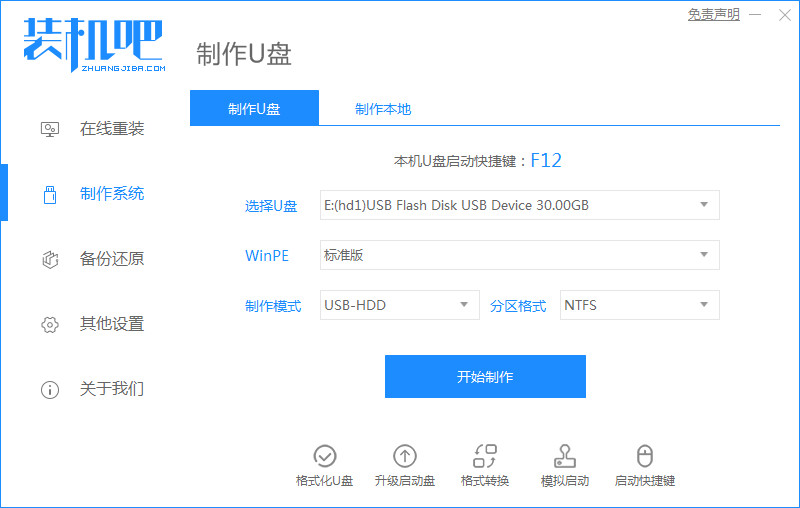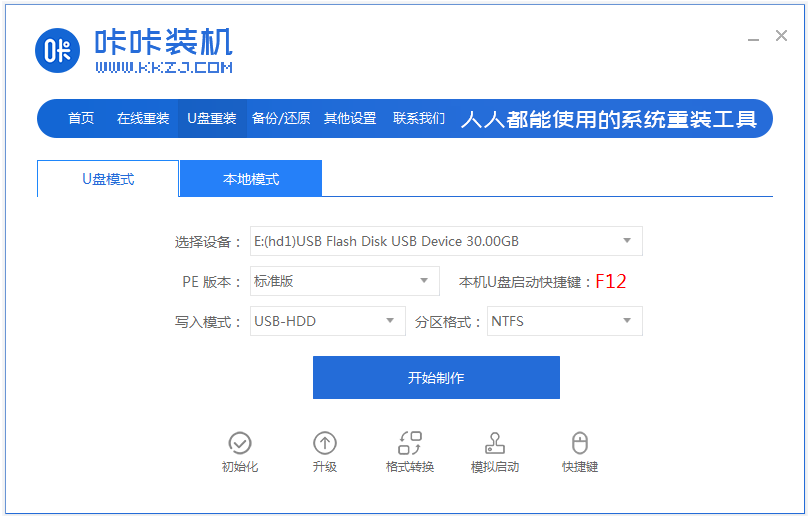装机吧u盘启动盘制作工具使用教程
- 时间:2024年08月01日 09:30:43 来源:魔法猪系统重装大师官网 人气:2394
想要轻松实现电脑系统重装吗?那就来试试装机吧u盘启动盘制作工具吧!这款备受好评的软件,凭借其简单易用和安全可靠的特点,成为了许多用户的装机首选。但仍有部分网友对其使用方法感到困惑。接下来,我将为大家详细演示如何运用装机吧u盘启动盘制作工具,让你轻松掌握系统重装技巧。
一、准备工作
1. 软件版本:装机吧 v3.1.329.319
2. 操作系统:win7旗舰版
3. 设备:惠普14-d046TU
4. 硬件:U盘一个
二、装机吧u盘启动盘制作工具使用教程
1. 在电脑上安装装机吧软件。接着,将U盘插入电脑,打开装机吧,选择制作系统,然后点击“开始制作”。
2. 在系统版本选择界面,挑选你想要安装的系统版本,点击“开始制作”。
3. 随后,你会看到一个提示框,确认你的U盘内资料已经备份好。点击“开始制作”,等待软件将pe系统等资料写入U盘。
4. 当U盘制作完成后,点击“取消”。
5. 电脑重新启动后,等待系统自动加载文件。
6. 系统自动安装完成后,拔掉U盘,点击“立即重启”。
7. 重启后,进入引导修复工具页面,在C盘前打勾,然后点击“确定”。
8. 等待系统重启,完成后进入系统桌面,意味着重装成功。
三、总结
1. 下载安装装机吧工具软件,插入U盘,选择制作系统,点击“开始制作”。
2. 选择要安装的系统版本,点击“开始制作”,然后确认U盘内资料备份好,点击“开始制作”。
3. 等待软件将pe系统等资料写入U盘,U盘制作成功后,点击“取消”(记住自己电脑的启动快捷键)。
4. 重新启动后等待系统自动加载文件。
5. 等待系统自动安装完成后,拔掉U盘点击“立即重启”,弹出引导修复工具页面,在C盘前打勾,点击“确定”。
6. 重启结束后,进入系统桌面,重装完成。
通过以上六个步骤,你就可以轻松实现电脑系统重装。装机吧u盘启动盘制作工具让系统重装变得简单快捷,不妨试试看吧!
装机吧u盘启动盘制作工具,装机吧u盘启动盘制作工具使用教程,如何使用装机吧u盘启动盘制作工具