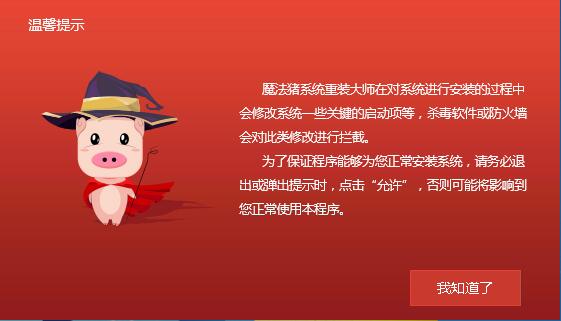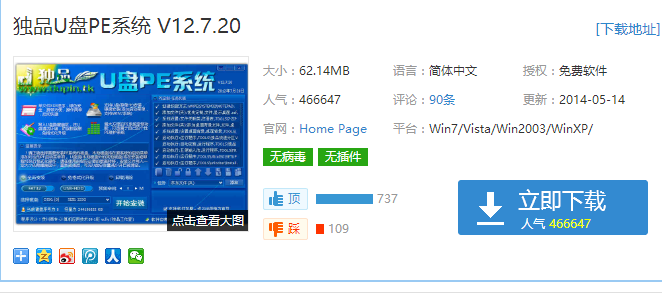u盘装系统_小编教你怎么用U盘装系统
- 时间:2024年07月22日 10:49:15 来源:魔法猪系统重装大师官网 人气:18119
作为园林艺术家编辑,我将为您介绍如何使用U盘安装操作系统。这对于那些经常需要调整计算机系统的用户来说,是一项必备技能。掌握这项技能,可以帮助您在需要降级或更换操作系统时,轻松实现。下面就让我们一起学习如何使用U盘安装操作系统吧。
为什么我们要使用U盘来安装操作系统呢?事实上,U盘不仅仅是一个数据存储工具,它还可以作为启动盘来安装操作系统。接下来,我将向您详细介绍使用U盘安装系统的步骤。
1. 准备工具和素材
要使用U盘安装系统,首先需要准备一个U盘启动盘制作工具。我推荐使用魔法猪系统重装大师(www.mofazhu.com)这款软件。将U盘插入电脑后,打开下载的魔法猪系统重装大师软件。在此过程中,请确保关闭所有杀毒软件,以避免制作U盘启动盘失败。
2. 制作U盘启动盘
打开魔法猪系统重装大师软件后,切换到U盘启动界面,选择U盘模式。U盘的大小建议大于4G,以满足大部分系统镜像文件的需求。接着,按照提示选择U盘制作方案。PE版本选择“高级版”,启动模式选“UEFI/BIOS双启动”。如果U盘里面没有东西,可以选择“格式化U盘且丢失数据”(制作过程中会格式化U盘,建议提前备份U盘内的数据)。
3. 下载操作系统
在制作U盘启动盘的过程中,请提前下载好您想要安装的操作系统。接下来,我们将进行安装。
4. 启动电脑并进入PE系统
将制作好启动盘后的U盘插入要安装系统的电脑,重启电脑。在开机时,按住U盘启动快捷键(常见的有F12、ESC、Del、F2等,可根据电脑型号搜索对应的进入方法),打开引导选择菜单。选择U盘进入PE系统。
5. 安装操作系统
进入PE系统后,选择02进入PE。在PE选择界面,找到PE装机工具,勾选您要安装的Win10系统,选择目标分区(一般为C盘),然后点击安装系统。
6. 等待安装完成
接下来,系统会自动进行安装。在这个过程中,请耐心等待,不要操作其他事项。
7. 重启电脑并完成安装
安装完成后,电脑会自动重启。您可以进入新的操作系统桌面,开始进行下一步的设置和安装驱动。
使用U盘安装操作系统是一项实用且简单的技能。如果您在操作过程中遇到任何问题,可以在本站搜索相关解决方案,或咨询我们的客服人员。祝您使用愉快!
使用U盘安装,装系统,用u盘装系统,U盘