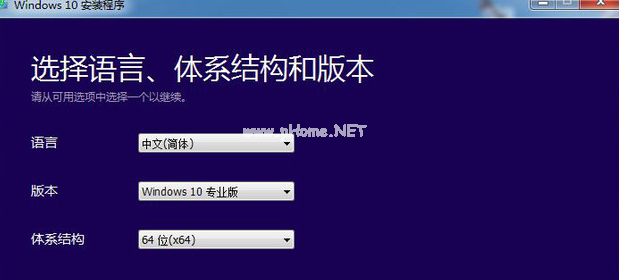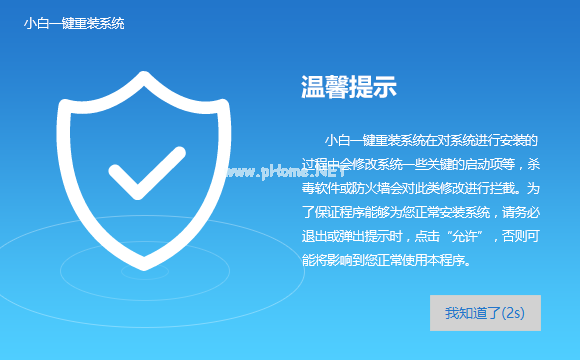小编教你固态硬盘U盘装windows10
- 时间:2024年07月16日 12:44:09 来源:魔法猪系统重装大师官网 人气:15184
作为园林艺术家,我今天为大家带来一篇关于固态硬盘U盘安装Windows10的教程。在这个数字化时代,电脑系统的更新换代成为了我们生活中不可或缺的一部分。而Windows10作为当前最受欢迎的操作系统,其安装过程也成为了许多用户关心的话题。下面,就让我为大家详细解析一下固态硬盘U盘安装Windows10的步骤吧。
我们需要了解固态硬盘U盘安装Windows10的基本流程。这个过程可以分为以下几个步骤:准备工具和材料、制作启动U盘、启动电脑并进入BIOS设置、开始安装、设置个人信息、输入产品密钥、安装完毕并重启电脑、进入系统设置、创建账户、登录系统。接下来,我将为大家详细介绍每个步骤的具体操作。
第一步,准备工具和材料。为了顺利完成固态硬盘U盘安装Windows10,我们需要准备以下工具和材料:一个可用的电脑、一块大于4GB的固态硬盘、一个U盘(大于1GB)、一个Windows10安装镜像文件、一个硬盘分区工具(如DiskGenius或PartitionMagic)以及一个文本编辑器(如Notepad++或Visual Studio Code)。
第二步,制作启动U盘。将U盘插入电脑USB接口。然后,打开一个文本编辑器,将以下代码复制并粘贴到文本编辑器中:
```echo !/bin/sh > u盘启动菜单.txtecho echo 欢迎使用Windows 10安装器! > /dev/console >> u盘启动菜单.txtecho echo 请稍等,正在准备安装介质... >> /dev/console >> u盘启动菜单.txtecho sudo mkfs -t vfat -F 32 -s 4096 -m 0 -l 64 -i 0 -O io=optical,bootable u盘启动菜单.txt >> u盘启动菜单.txtecho echo 请将U盘插入电脑,然后按任意键开始安装 >> /dev/console >> u盘启动菜单.txtecho sudo mount -t vfat /dev/sda1 /mnt/win10-install >> u盘启动菜单.txtecho sudo cp -r /mnt/win10-install/boot/* /boot >> u盘启动菜单.txtecho sudo cp -r /mnt/win10-install/sys/* /sys >> u盘启动菜单.txtecho sudo cp -r /mnt/win10-install/etc/* /etc >> u盘启动菜单.txtecho sudo cp -r /mnt/win10-install/home/* /home >> u盘启动菜单.txtecho sudo umount -R /mnt/win10-install >> u盘启动菜单.txt```
将代码粘贴完毕后,保存文件为u盘启动菜单.txt。接下来,打开命令行工具,切换到U盘根目录,然后执行以下命令:
```cd /d/u盘名称echo u盘启动菜单内容 > u盘启动菜单.txt```
第三步,启动电脑并进入BIOS设置。打开电脑电源,在开机过程中,当出现可选项时,迅速按下F2或F12键,进入BIOS设置界面。在BIOS设置界面中,找到Advanced BIOS Settings(高级BIOS设置),然后按下Enter键。在Advanced BIOS Settings(高级BIOS设置)界面中,找到First Boot Device(第一启动设备),将其设置为U盘。完成后,按下F10键保存设置并退出BIOS。
第四步,开始安装。将准备好的Windows10安装镜像文件放入U盘,然后重启电脑。在开机过程中,当出现Windows 10安装界面时,按下F2键进入启动菜单。选择U盘启动,然后按下Enter键。接下来,按照屏幕上的提示,逐步完成Windows10的安装。
第五步,设置个人信息。在安装过程中,系统会提示设置个人信息,如地区、语言、键盘布局等。根据个人喜好进行设置,然后按下Enter键继续。
第六步,输入产品密钥。在Windows10安装界面中,找到Product Key(产品密钥)输入框,输入准备好的产品密钥,然后按下Enter键。
第七步,安装完毕并重启电脑。当Windows10安装完成后,系统会自动重启。在开机过程中,我们可以看到Windows10的启动界面。
第八步,进入系统设置。登录Windows10
装windows10,小编教你固态硬盘U盘装windows10,windows10