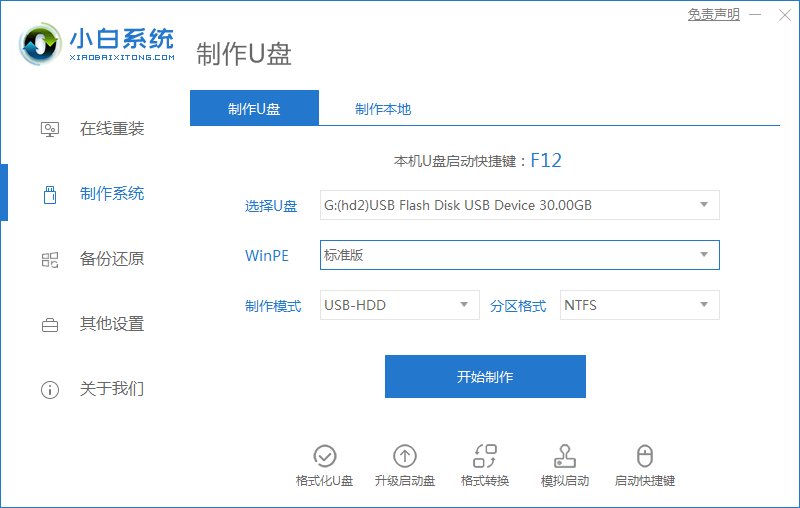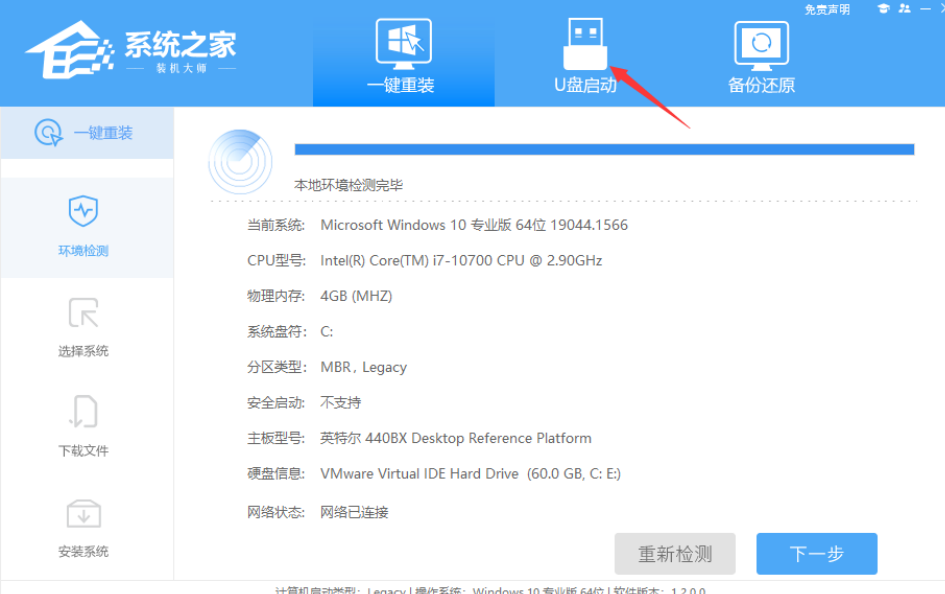小白一键u盘重装系统步骤win7图解
- 时间:2024年07月26日 11:01:00 来源:魔法猪系统重装大师官网 人气:14276
在众多新手当中,有一部分人对于如何重新安装win7系统尚存困惑。我为大家整理了一份关于U盘重装win7系统的详尽教程,帮助大家轻松掌握一键u盘重装系统的步骤。
以下是本次教程所涉及的系统版本、品牌型号和软件版本:
系统版本:windows7;
品牌型号:华硕VivoBook14;
软件版本:小白一键重装系统工具v2290。
操作步骤:
1. 下载并安装小白一键重装系统工具,然后打开它。接下来,插入一个8GB及以上的空白U盘,并点击开始制作。
2. 在此界面,选择你需要安装的win7系统,然后点击制作启动盘。
3. 当提示“启动U盘制作成功”后,你可以将U盘移除。
U盘启动盘安装教程:
4. 将制作好的U盘启动盘插入电脑,然后在开机过程中不断按启动热键进入启动界面。接着进入PE选择界面,选择第一项PE系统并回车进入。
5. 选择你需要安装的win7系统,然后点击安装。
6. 选择将系统安装到C盘,然后点击开始安装。
7. 安装完成后,立即重启电脑。
安装成功后的win7系统:
8. 进入新的win7系统桌面,意味着安装成功。
上一篇:重装系统的U盘怎么制作
下一篇:返回列表
- Win7教程 更多>>
-
- 笔记本电脑如何分区,小编教你笔记本电07-26
- error launching installer,小编教你安07-26
- 新建文件夹,小编教你怎么使用新建文件07-26
- 笔记本电池修复软件,小编教你笔记本电07-26
- 结束进程快捷键,win7结束进程快捷键有07-26
- 笔记本屏幕亮度,小编教你笔记本屏幕亮07-26
- C盘清理,小编教你怎么给电脑C盘进行清07-26
- win7右键菜单管理,小编教你win7右键菜07-26
- U盘教程 更多>>
-
- 小白一键u盘重装系统步骤win7图解07-26
- 重装系统的U盘怎么制作07-26
- u盘重装系统步骤07-26
- 小编教你U盘读不出来怎么办07-26
- 小编教你怎么用U盘重装系统07-26
- 小编教你怎样用U盘装系统07-26
- 小编教你U盘恢复数据07-26
- 小编教你ulitraiso制作U盘启动盘07-26
- Win10教程 更多>>
-
- win10安装步骤是什么07-26
- win10安装教程是什么07-26
- 重新安装系统win10的步骤07-26
- win7下如何安装win10双系统安装教程07-26
- 笔记本电脑系统安装win10如何操作07-26
- 电脑系统下载win10 32位的步骤教程07-26
- win10镜像下载后要怎么安装的教程07-26
- 原版win10镜像下载地址有哪些的介绍07-26
- 魔法猪学院 更多>>
-
- 微信数据恢复工具有哪些07-26
- 手机上的数据恢复工具有哪些07-26
- 有哪些数据恢复工具免费版07-26
- 笔记本电脑数据恢复的具体方法07-26
- 详解数据恢复工具app有哪些07-26
- 好用的数据恢复工具都有哪些推荐07-26
- 常见的数据恢复工具有哪些推荐07-26
- 想知道免费的数据恢复软件哪个好07-26