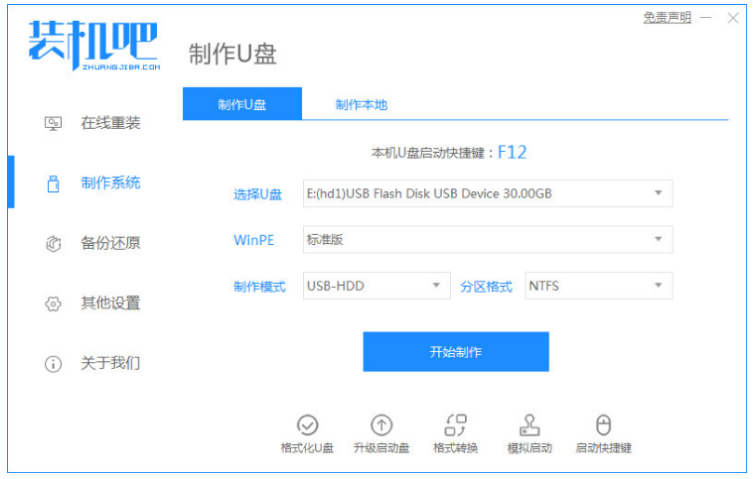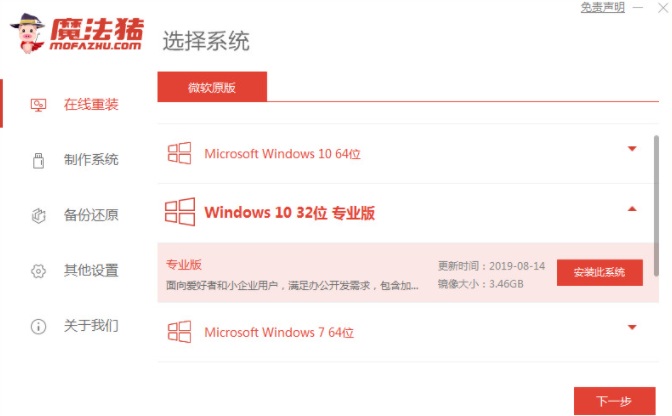笔记本电脑系统安装win10如何操作
- 时间:2024年07月26日 10:12:50 来源:魔法猪系统重装大师官网 人气:17173
在现代社会,笔记本电脑已经成为众多年轻人不可或缺的办公工具。当系统出现故障时,许多人会选择重装系统来解决问题。那么,如何在笔记本电脑上安装win10系统呢?接下来,我将为您详细介绍笔记本电脑系统安装win10的教程。
工具/原料:
系统版本:windows10系统
品牌型号:戴尔 灵越15
软件版本:装机吧一键重装系统软件v2290+系统之家装机大师1.3.1.0
方法/步骤:
方法一:装机吧一键重装系统软件一键重装win10系统
1、首先在电脑上下载并安装装机吧一键重装系统软件,然后插入一个8GB以上的U盘。选择制作系统,点击开始制作。
2、下载系统镜像,选择系统后再次点击开始制作。
3、请耐心等待自动下载相关必要的重要文件。
4、制作完成后,选择立即重启电脑。
5、将制作好的启动U盘插入电脑,开机时立即按Esc或Del键进入快速引导菜单界面,选择U盘进入其中。
6、电脑进入PE系统后,双击打开装机工具进行安装。
7、系统安装完成后,直至进入新安装的系统,即表示笔记本电脑系统安装win10完成。
方法二:系统之家装机大师在线重装win10
1、在电脑上下载并安装系统之家装机大师,双击打开软件,勾选并点击“我知道了”进入软件主页界面。
2、装机工具将自动检测当前电脑系统的相关信息,检测完成后点击下一步。
3、选择本次需要安装的win10系统,点击下一步。
4、请耐心等待下载重装资源。
5、下载完成之后,耐心等待环境部署完毕,系统将自动重启电脑。
6、重启电脑后,系统将默认进入PE环境并自动进行备份还原。
7、完成后,系统将开始正式安装,安装完成后自动重启电脑直至进入win10桌面,至此,系统安装完成,可以开始使用。
方法一:
- 1、打开装机工具,选择win10系统进行下载;
- 2、下载并部署环境后,重启电脑进入PE系统安装;
- 3、再次重启电脑直至进入新系统界面。
方法二:
- 1、打开工具,耐心等待检测环境后选择win10系统下载;
- 2、重启电脑后进入PE系统,等待备份还原后安装系统;
- 3、再次重启电脑直至进入新系统即可。
通过以上两种方法,您可以顺利地在笔记本电脑上安装win10系统。希望这个教程对您有所帮助!
笔记本电脑系统安装,笔记本电脑系统怎么安装win10,笔记本电脑系统安装win10教程