U盘启动盘制作最新推荐
- 时间:2024年05月17日 20:10:49 来源:魔法猪系统重装大师官网 人气:3722
怎么制作U盘启动盘,这是新手网友的发问,想使用U盘安装系统,这是一步关键。笔者向你们分享一篇小白一键重装的U盘启动盘制作的操作流程,看后就明白了。
想要使用U盘安装系统,制作U盘启动盘是关键,怎么制作好一个U盘启动盘下面小编详细的给大家介绍下小白一键重装U盘启动盘的制作步骤。
U盘之家U盘启动盘制作教程
首先,在浏览器上搜索“小白一键系统重装”工具,并下载。
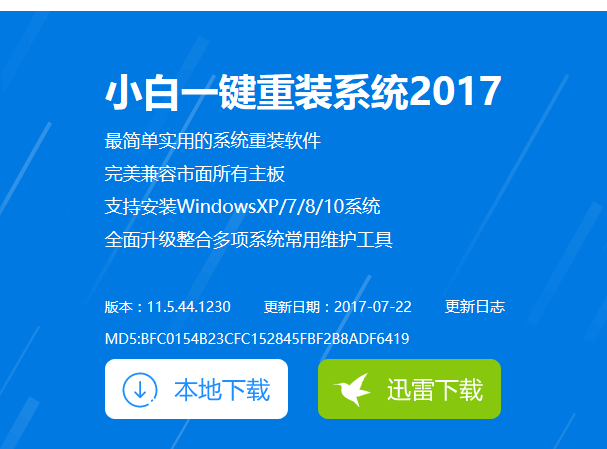
U盘图解详情(1)
将U盘(8G以上)插入电脑。
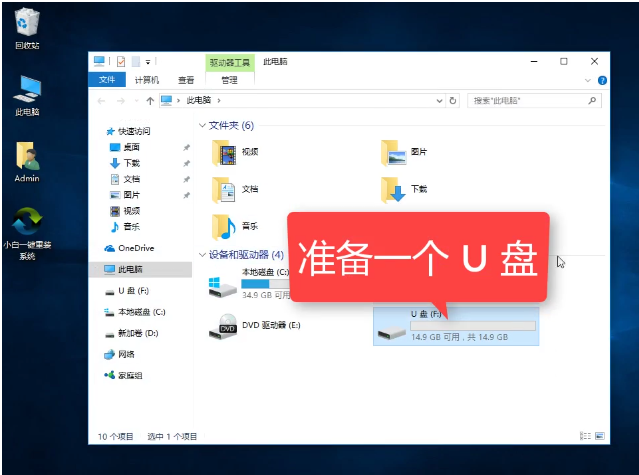
U盘图解详情(2)
点击安装“小白一键系统重装”(安装之前先关闭安全卫士和杀毒软件)

U盘图解详情(3)
打开小白一键系统重装首页,点击上面的“U盘启动”,然后选择iso模式,
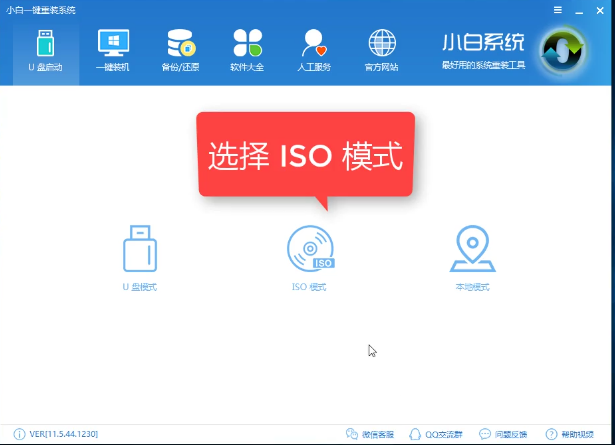
U盘图解详情(4)
然后,首先生产iso镜像文件,点击“生产iso镜像文件”。

U盘图解详情(5)
这里我们选择高级版(建议选择高级版)
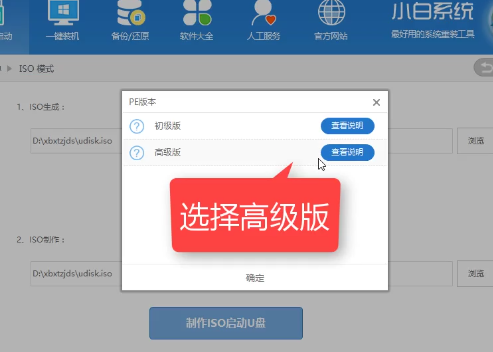
U盘图解详情(6)
正在下载PE系统,请耐心等候。
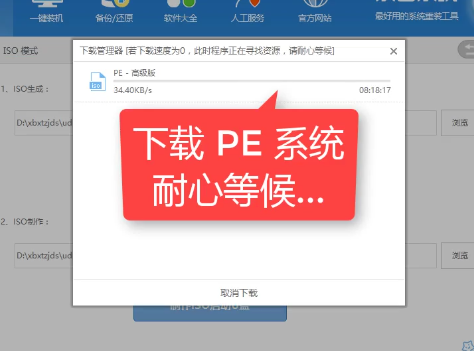
U盘图解详情(7)
生成完成后,点击取消。
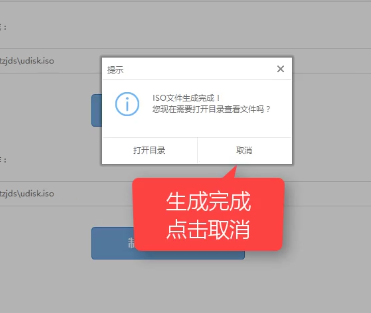
U盘图解详情(8)
点击“制作iso启动U盘”
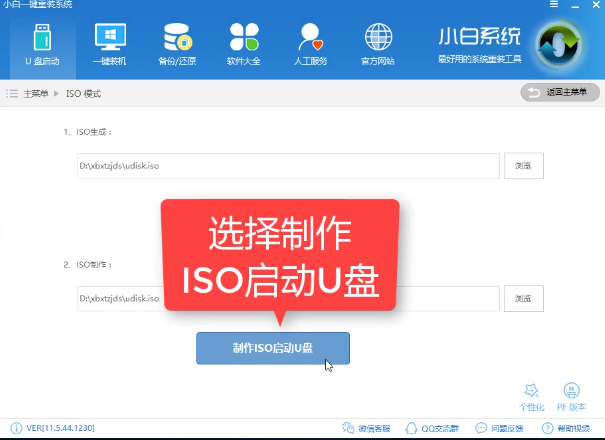
U盘图解详情(9)
在确认硬盘驱动器后,点击“写入”。
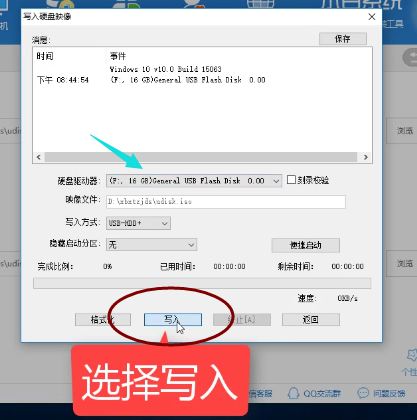
U盘图解详情(10)
在该对话框中,点击是,耐心等待即可。

U盘图解详情(11)

U盘图解详情(12)
制作完成,点击“返回”
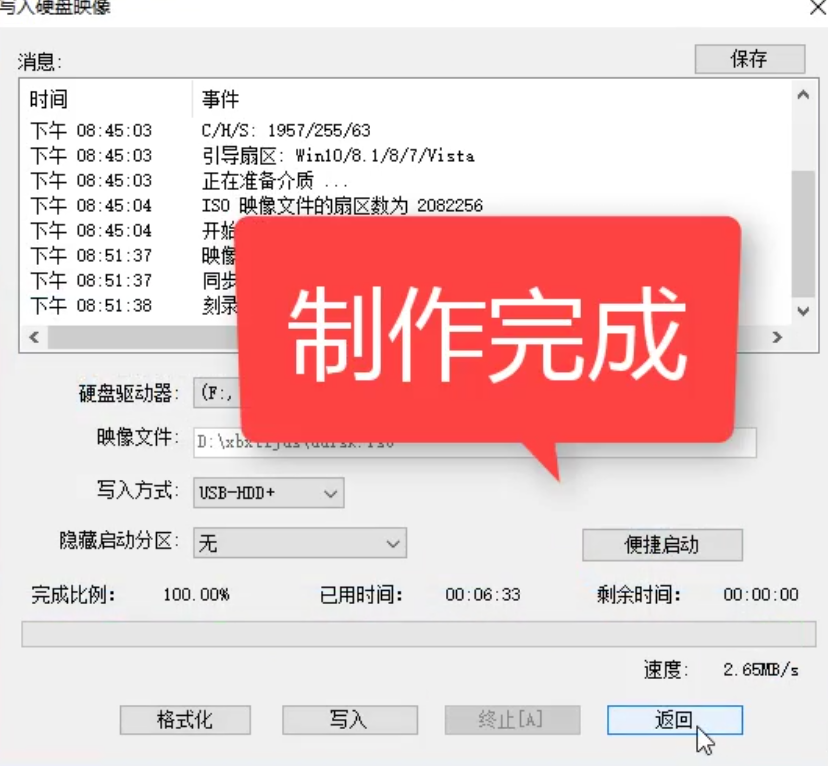
U盘图解详情(13)
关闭软件,检查U盘

U盘图解详情(14)
打开“此电脑”,就看到U盘显示已经写入相关的数据了。
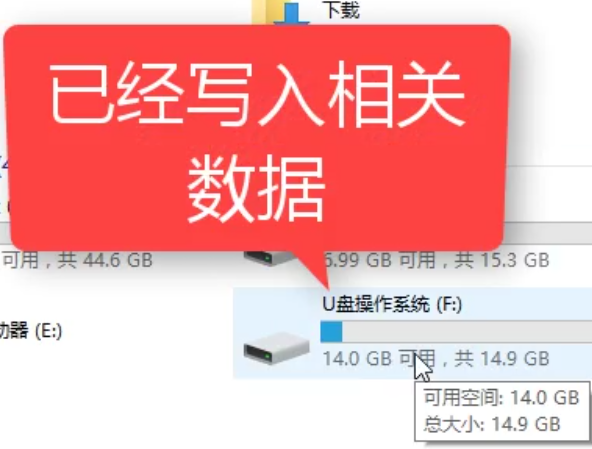
U盘图解详情(15)
好了,以上就是U盘启动盘制作的步骤了,希望能够帮助到你们。对哪一步有疑问的可以在“小白一键系统重装”的官方客服找到小编为你解答。
U盘启动盘制作最新推荐










