重装系统怎么分区
- 时间:2023年10月13日 09:10:05 来源:魔法猪系统重装大师官网 人气:6164
相信很多朋友在重装电脑系统后都遇到过一个烦恼,那就是重装系统怎么分区,怕随便分区会造成文件的损害,但是如果不分又不方便整理和存储数据,小编就来给大家分享重装系统时分区方法步骤吧。
工具/原料:
系统版本:win10系统
品牌型号:联想小新Air15 锐龙版
软件版本:分区助手v9.1
方法/步骤:
方法一:在管理中完成分区
1、右击“此电脑”,选择“管理”。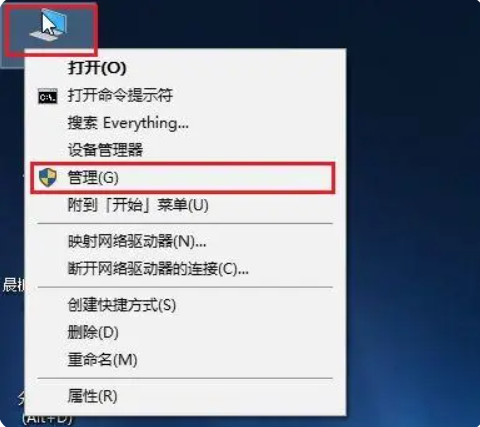
2、弹出的窗口中,选择“磁盘管理”。
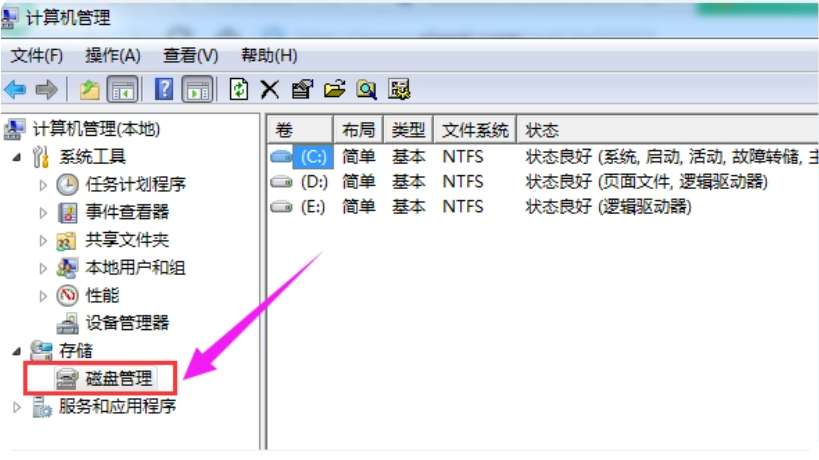
3、在窗口的右下边可以看到磁盘,选中要分区的磁盘点击鼠标右键,选择“压缩卷”。
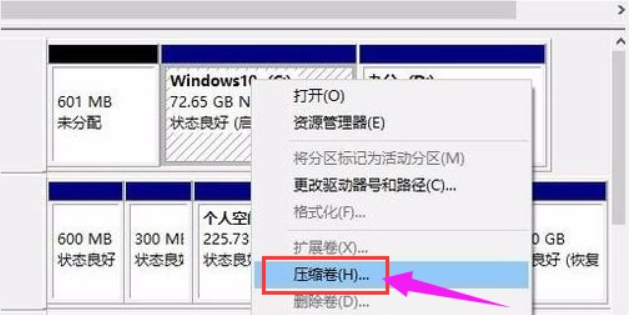
4、系统会计算出可以压缩空间,输入需要压缩空间,然后点击“压缩”按钮。
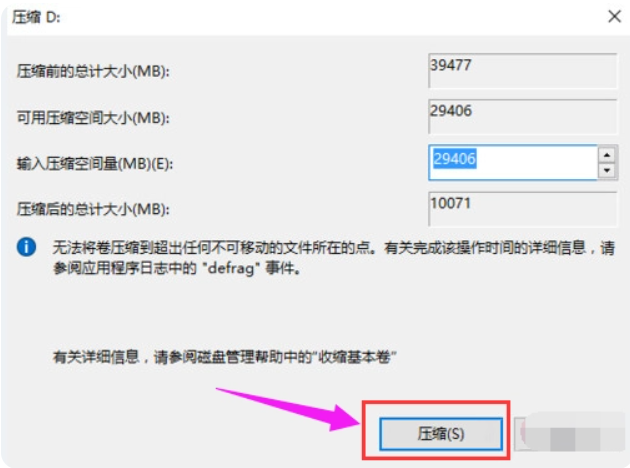 5、压缩完成后,可看一个未分配的分区,右键点击,选择“新建简单卷”。
5、压缩完成后,可看一个未分配的分区,右键点击,选择“新建简单卷”。
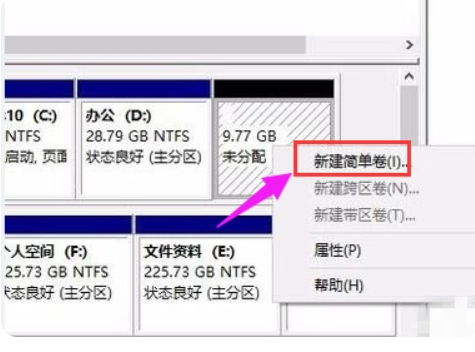 6、在新建简单卷向导页面中,点击“下一步”。
6、在新建简单卷向导页面中,点击“下一步”。
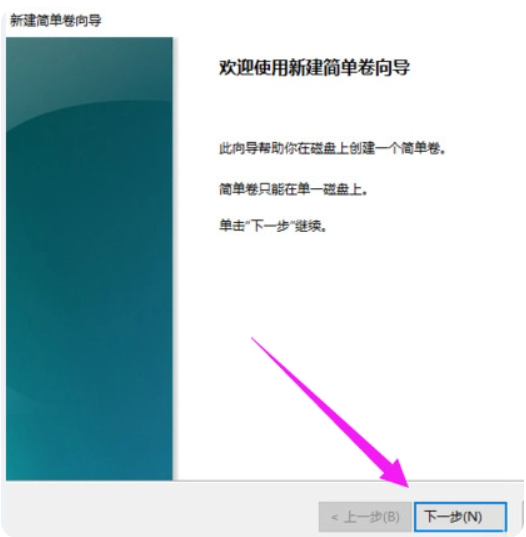 7、继续“下一步”。
7、继续“下一步”。
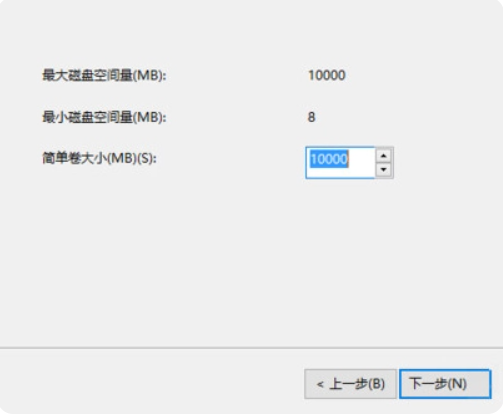 8、在这个界面中,为新建的简单卷选择磁盘的格式,一般默认选择“NTFS”即可,继续“下一步”。
8、在这个界面中,为新建的简单卷选择磁盘的格式,一般默认选择“NTFS”即可,继续“下一步”。
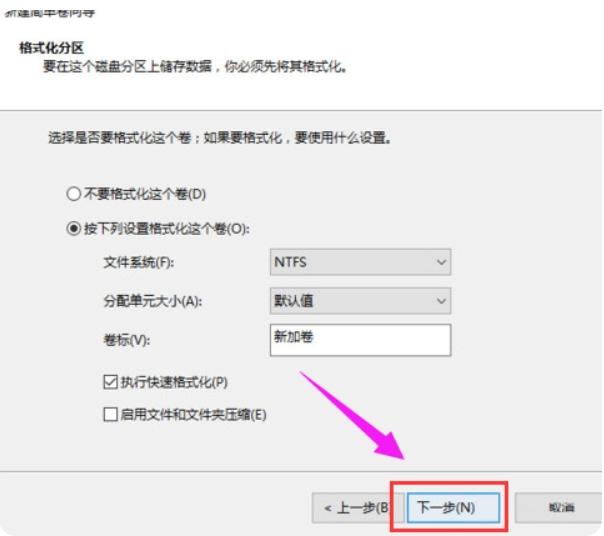
9、现在就可以在我的电脑看到新建的分区了。
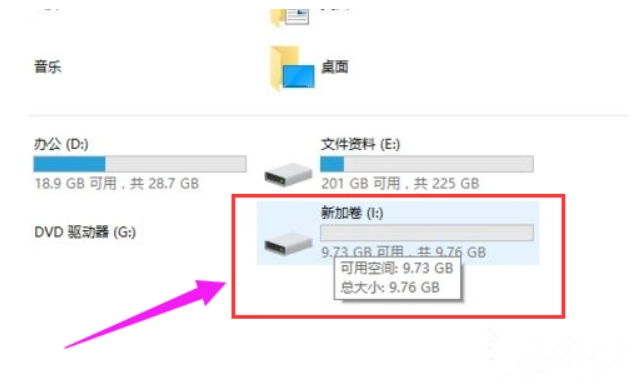
10、最后点击“完成”,关闭此向导。
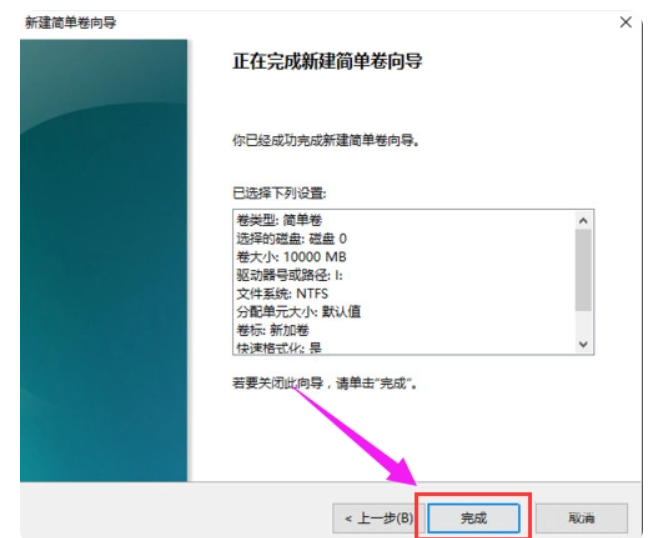 方法二:通过分区助手软件进行分区
方法二:通过分区助手软件进行分区
1、在电脑上打开浏览器,搜索下载安装分区助手软件。
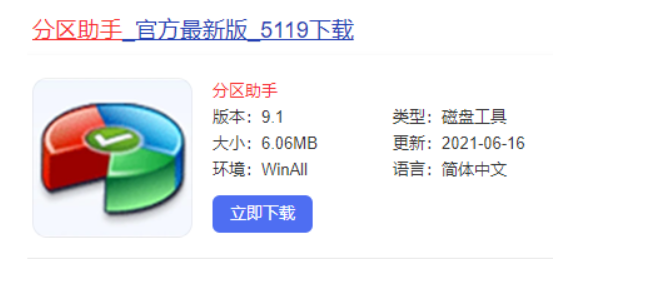
2、然后进行安装,完成后双击打开“分区助手”。
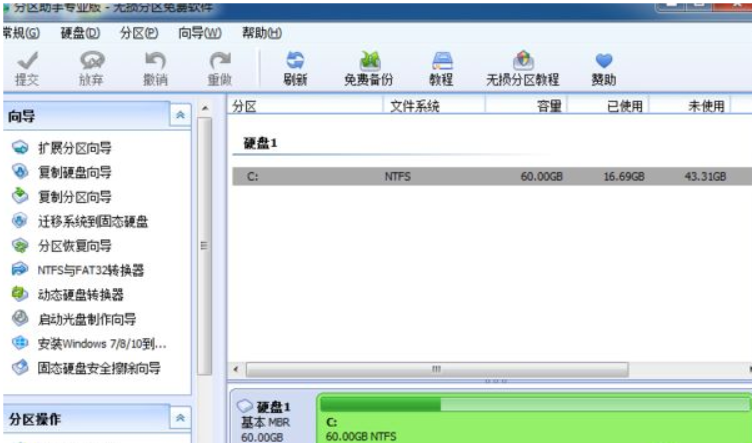
3、选中要分区的硬盘。
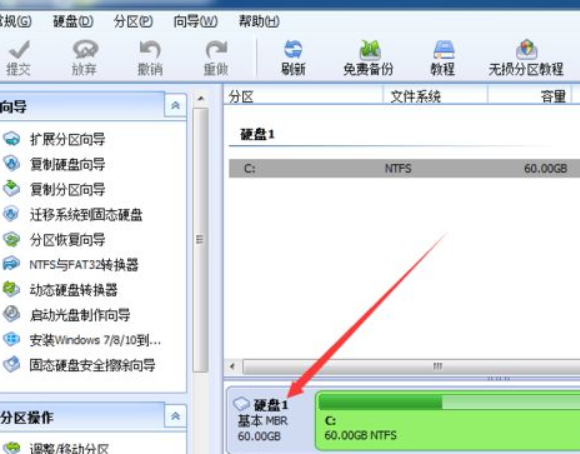
4、然后点击“创建分区”。
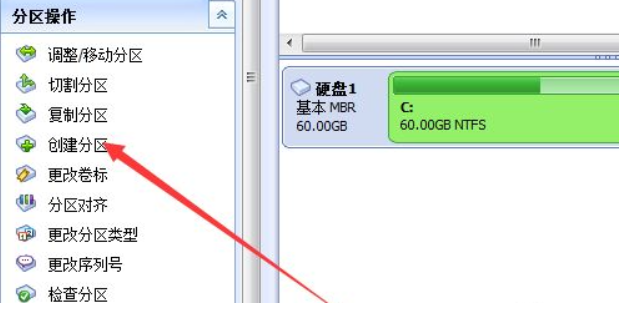
5、进行分配大小操作,点击“确定”。
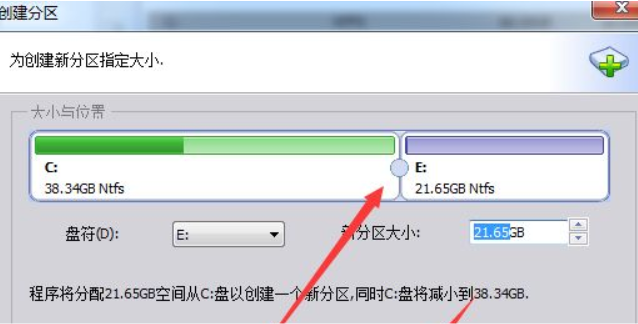
6、完成后点击“提交”。
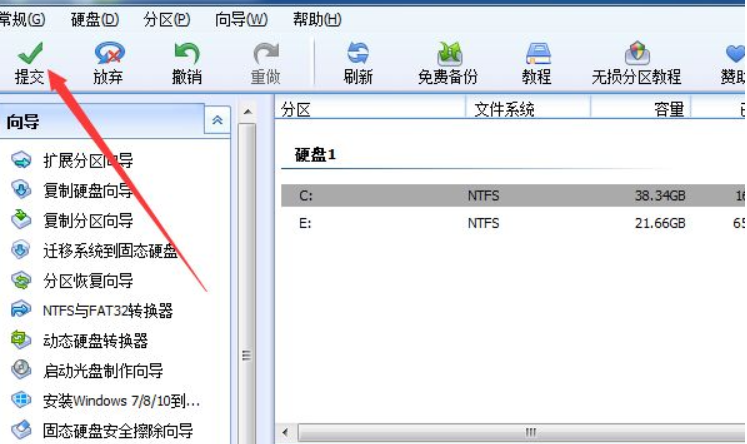
7、最后点击“执行”进行重启分区即可。
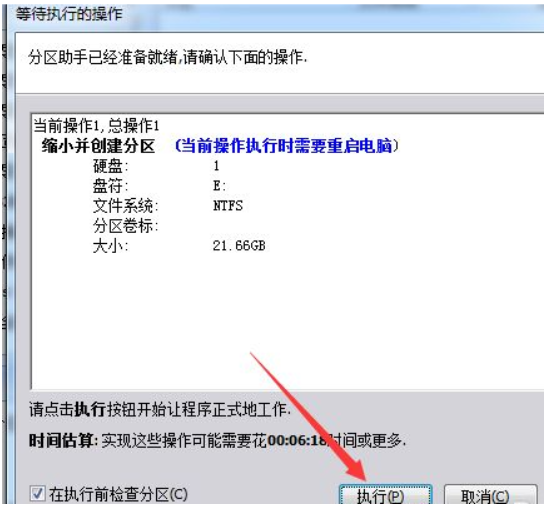 总结:上文就是小编关于重装系统怎么分区这个问题所介绍的几种方法,希望以上的介绍能够帮到有需要的用户。
总结:上文就是小编关于重装系统怎么分区这个问题所介绍的几种方法,希望以上的介绍能够帮到有需要的用户。
上一篇:怎么格式化c盘重装系统win10
下一篇:什么一键电脑重装系统软件好









