怎么格式化c盘重装系统win10
- 时间:2023年10月13日 09:05:05 来源:魔法猪系统重装大师官网 人气:16550
工具/原料:
系统版本:win10系统
品牌型号:戴尔(DELL)R740XD
软件版本:小白一键重装系统 v.12.6.49.2290
方法/步骤:
方法一、在设置界面中,点击更新和安全
1、在电脑上找到此电脑,并右键菜单,点击属性选项。
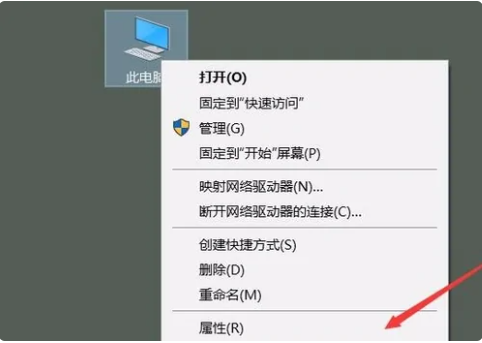
2、在打开的属性界面中,点击系统保护选项。
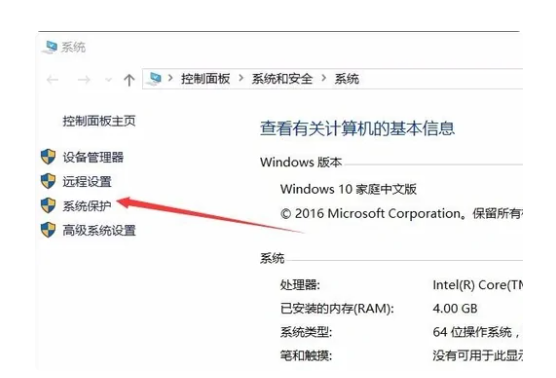
3、在打开的系统保护界面中,点击c盘,然后点击配置选项。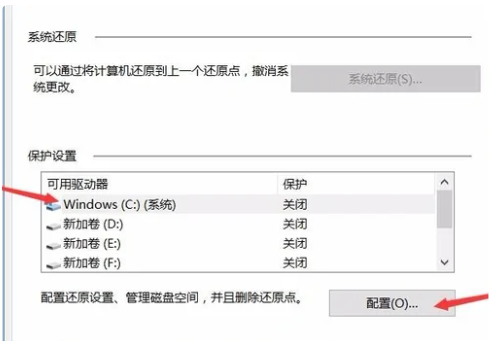
4、在配置界面中,点击启用系统保护。
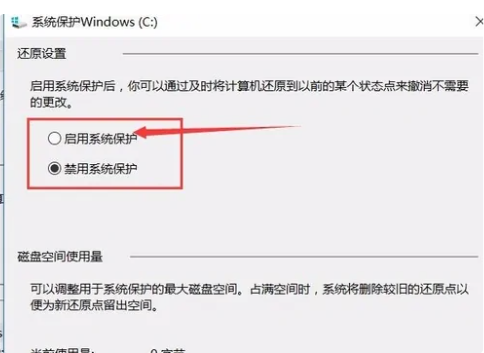
5、之后打开开始菜单,点击设置选项。
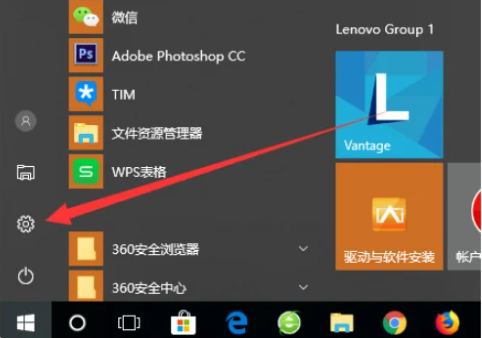
6、在设置界面中,点击更新和安全。
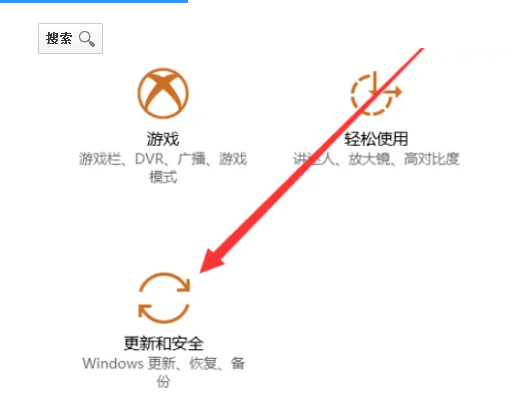
7、在更新和安全界面中,点击恢复选项。
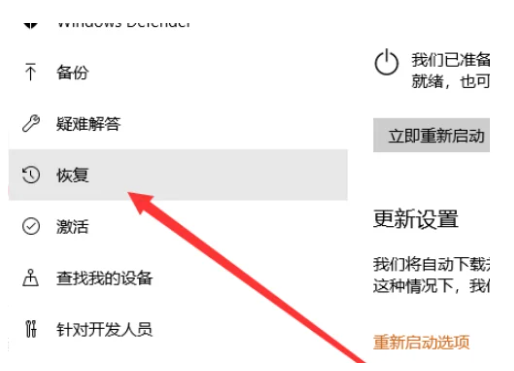
8、在恢复界面中,点击开始选项。
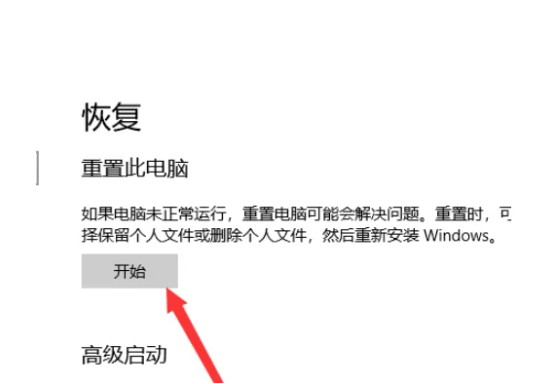
9、之后即可格式化C盘重装Win10系统。
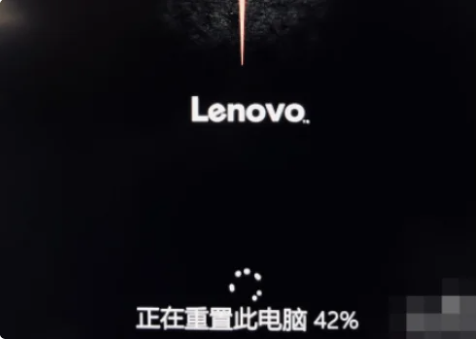 方法二、使用小白一键重装系统工具格式化c盘重装系统win10
方法二、使用小白一键重装系统工具格式化c盘重装系统win10
1、先在能联网的电脑上安装好小白一键重装系统工具,插入u盘,选择制作系统模式进入。
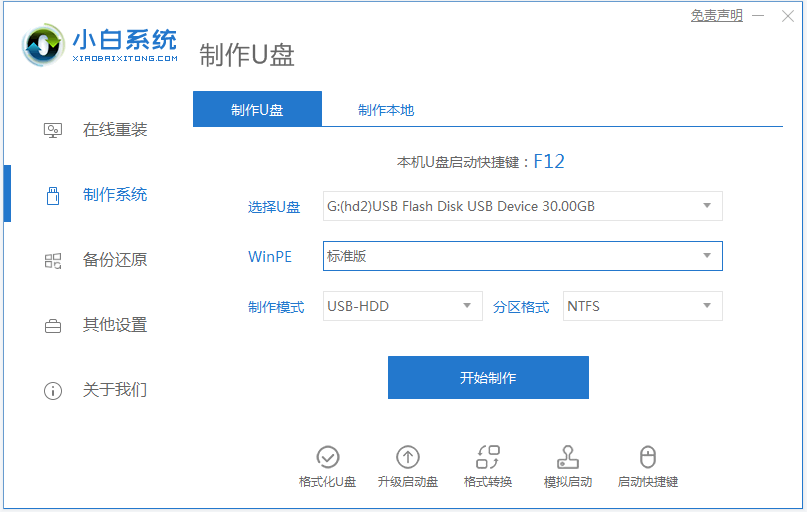
2、选择要安装的windows系统,这里以win10系统为例,点击开始制作启动盘。
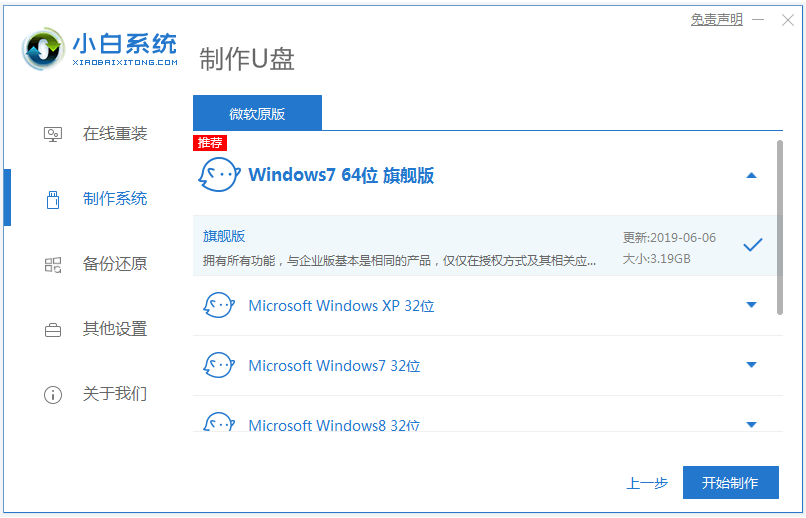
3、等待制作u盘启动盘完成后,先预览需要安装的电脑主板的启动热键,再拔除u盘退出。
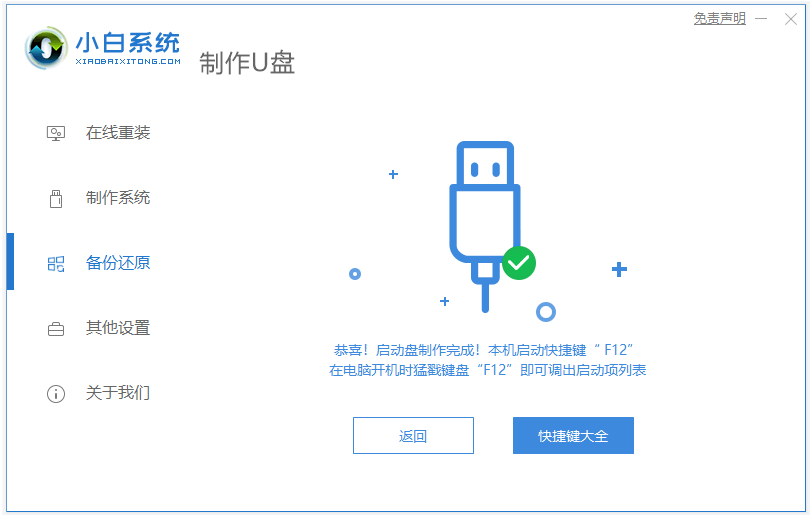
4、插入u盘启动盘进要安装的电脑,开机不断按启动热键进启动界面,选择u盘启动项确定进入到pe选择界面,选择第一项pe系统回车进入。
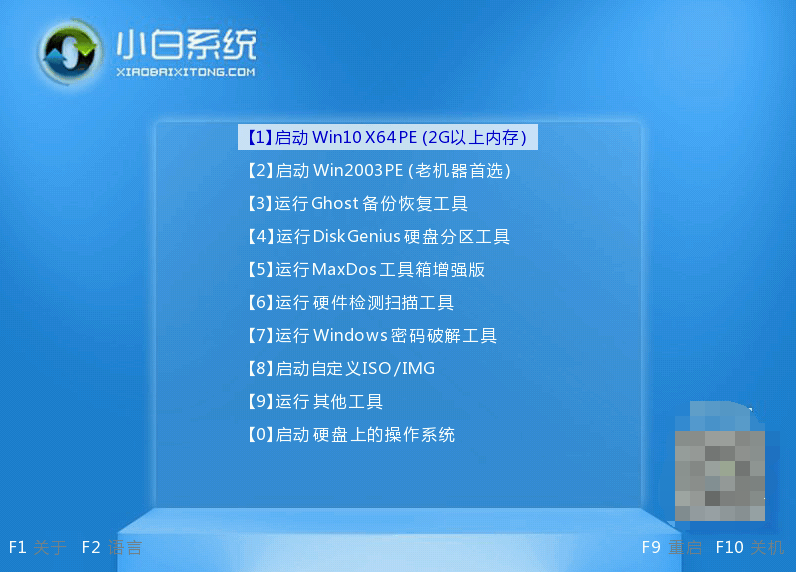
5、接着打开小白装机工具安装系统,一般默认安装到c盘,等待软件自动安装,期间会格式化c盘。
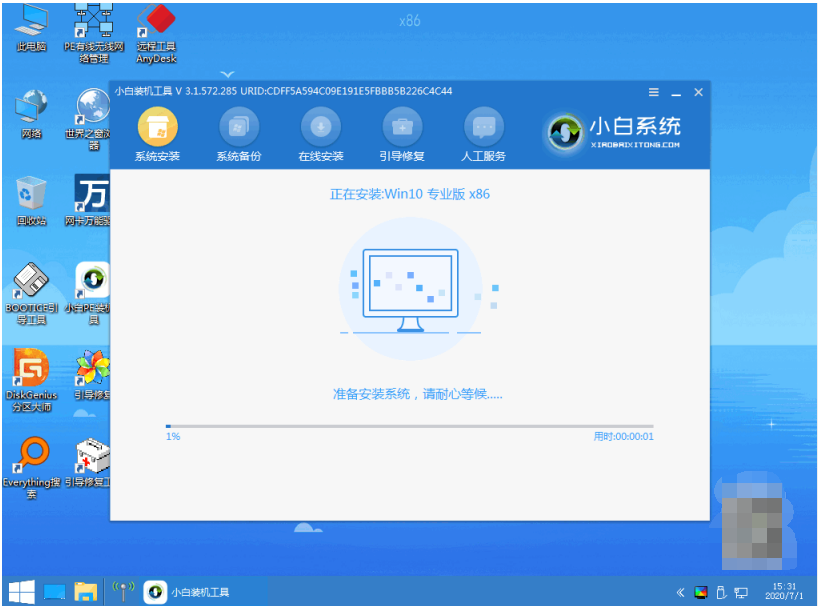
6、等待安装完成后,拔掉u盘重启电脑。
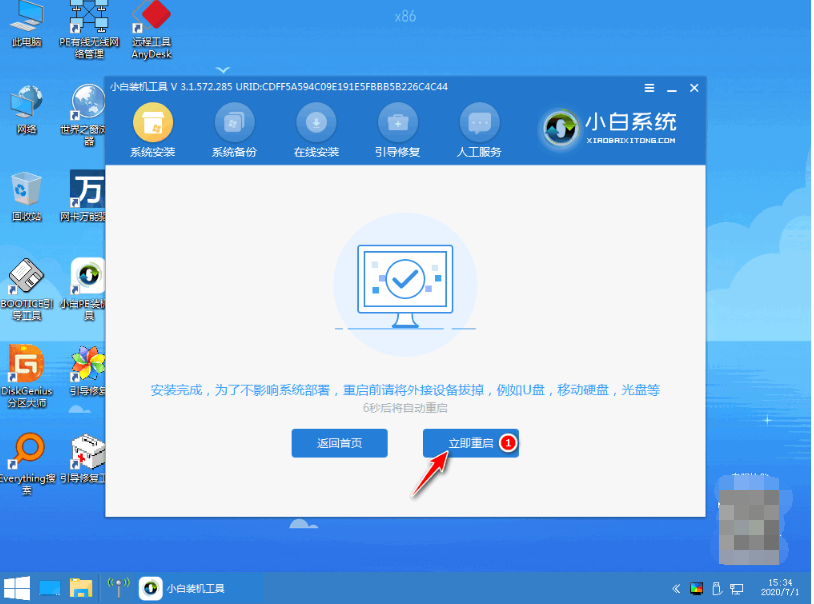 7、最终进入到新的系统桌面即安装成功。
7、最终进入到新的系统桌面即安装成功。
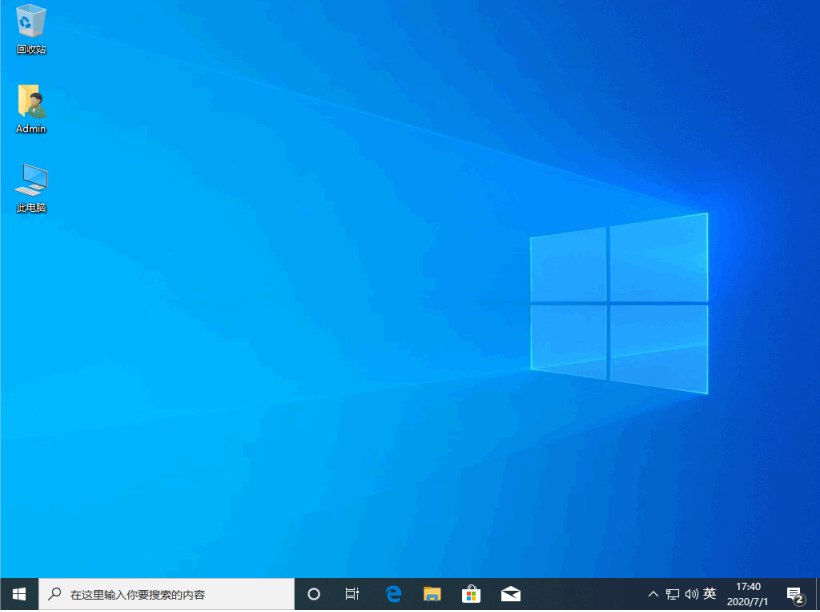 总结:格式化C盘重装Win10是一个非常重要的操作,在操作时一定要注意,以免造成不必要的损失。另外,在操作时一定要按照正确的步骤来操作,以确保系统的正常安装。
总结:格式化C盘重装Win10是一个非常重要的操作,在操作时一定要注意,以免造成不必要的损失。另外,在操作时一定要按照正确的步骤来操作,以确保系统的正常安装。









