acer重装win7系统图文详解
- 时间:2017年01月27日 20:00:23 来源:魔法猪系统重装大师官网 人气:6337
宏碁发布了旗下V Nitro暗影骑士系列轻薄游戏本。拥有全新系列游戏本共有15和17英寸两个版本,它们均采用了轻薄的机身设计。而宏碁Acer VN7作为全新的游戏本系列,采用了全新的造型设计,机身外观为纯黑色设计,机身表面还拥有条状纹理,并且采用了类皮革材质打造,手感非常舒适。下面给大家介绍acer重装win7系统教程,教大家笔记本宏基安装系统w7方法。
win7系统是目前最稳定最受欢迎的操作系统,现在宏基笔记本电脑大多安装的是win7系统,不过再稳定的系统使用时间长了同样会出现问题,比如最常见的运行速度越来越慢,系统崩溃等等,在系统损坏的时候就需要进行acer重装win7系统,接着小编跟大家介绍宏基重装win7系统的教程。
一、acer重装win7系统所需工具
1、宏基acer笔记本电脑,备份C盘和桌面文件
2、4G左右U盘,制作U盘PE启动盘
3、系统镜像:宏基笔记本win7系统下载
4、启动设置:宏基笔记本怎么设置USB启动
二、acer安装win7系统步骤如下
1、使用解压软件把宏基win7系统镜像中的GHO文件解压到U盘启动盘的GHO目录;
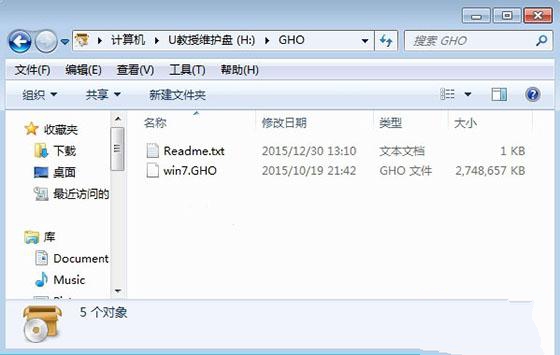
acer重装win7系统截图(1)
2、在宏基笔记本上插入U盘,重启电脑按F12,选择USB HDD选项回车,从U盘启动;
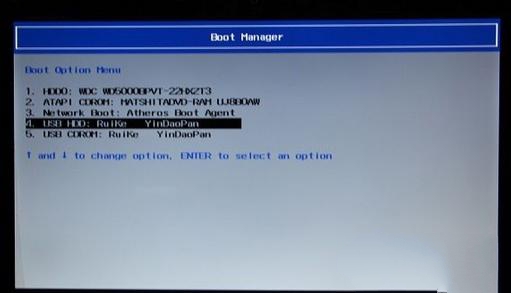
acer重装win7系统截图(2)
3、在U盘主界面,选择【02】回车运行PE系统;

acer重装win7系统截图(3)

acer重装win7系统截图(4)
4、进入PE系统,打开【PE一键装机工具】,选择安装在C盘符,点击确定;
5、转到这个界面执行系统的还原过程;
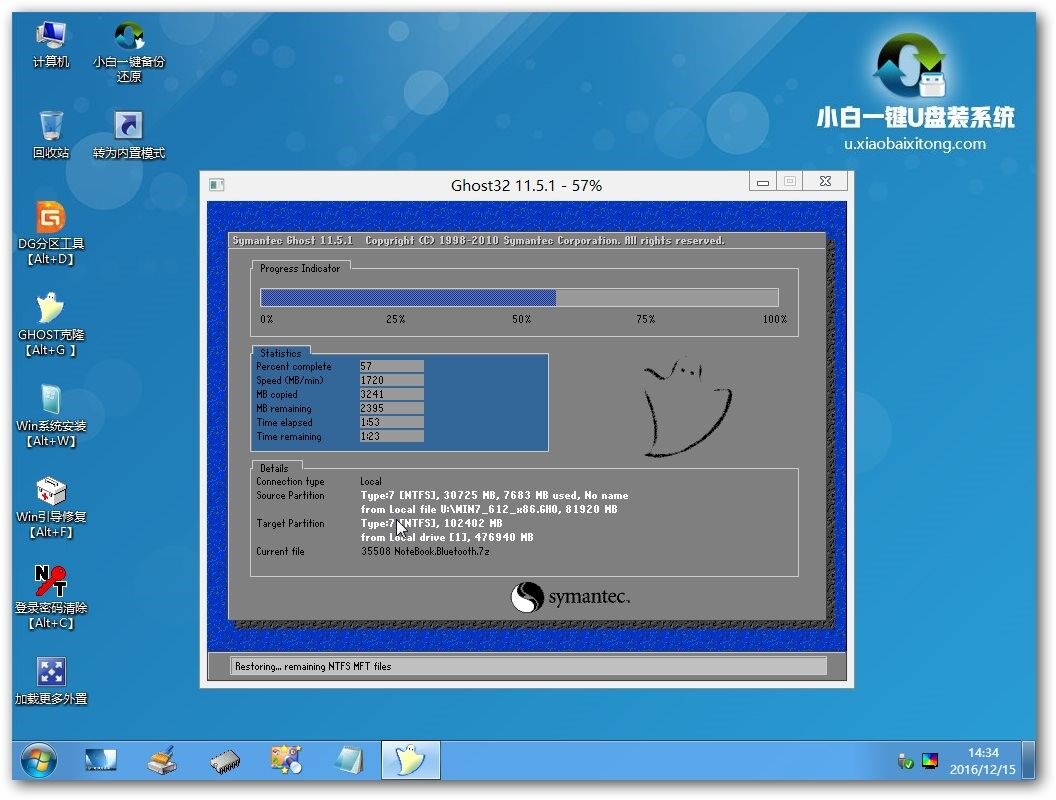
acer重装win7系统截图(5)
6、接着电脑会自动重启,执行宏基重装win7过程;
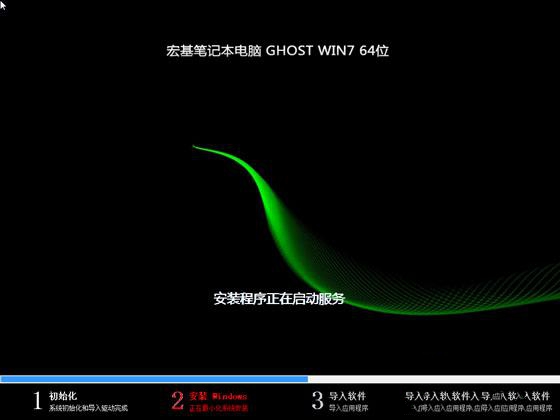
acer重装win7系统截图(6)
7、最后启动进入全新的win7系统界面,宏基安装系统w7就完成了。

acer重装win7系统截图(7)
以上就是小编给你们提供的acer重装win7系统教程,使用u盘进行acer重装win7系统,是非常快速的,不需要任何电脑技术,而且使用简单,使用电脑主板能够支持usb启动即可使用。还不知道宏基重装win7系统就参考小编我这个方法!









