装机高手告诉你怎样用u盘安装win7系统
- 时间:2017年01月27日 17:30:19 来源:魔法猪系统重装大师官网 人气:3326
安装Windows系统,何须再用光盘?一个U盘即可解决所有的系统安装问题!如今用U盘安装win7系统可是非常潮流的一种安装方式,下面是详细的安装系统教程,教你怎样用u盘安装win7系统的。
如今安装操作系统变得超简单,菜鸟也可以轻松一键U盘安装win7系统了。本文与大家分享下怎样用u盘安装win7系统,让每个菜鸟朋友均可以轻松学会U盘重装w7系统,大家知需要准备U盘,然后制作下U盘启动,再将系统文件放置U盘即可,非常容易上手,下面一起来看今天的u装win7系统教程吧。
U盘安装win7系统方法
U盘重装w7系统操作步骤如下:
1.使用系统之家U盘制作工具制作启动U盘,不清楚的请看:http://www.kkzj.com/jiaocheng/
2.将下载来的WIN7的iso镜像文件用WinRAR解压,提取所有文件到U盘根目录,并将里面名为bootmgr文件重命名为win7mgr.
3.设置电脑从U盘启动,插上U盘启动电脑,进入选择菜单界面,选择【1】,然后在下一个界面中选择【2】进入WINPE安装Win7
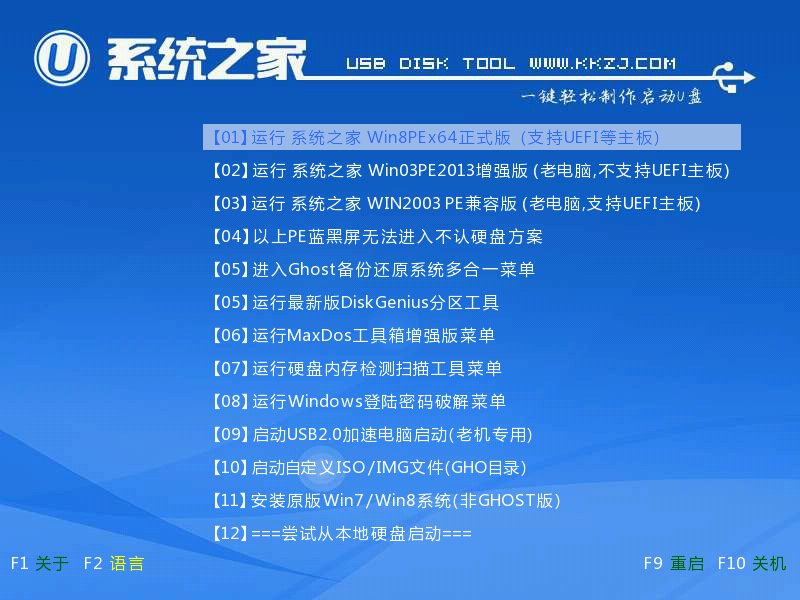
怎样用u盘安装win7系统截图(1)
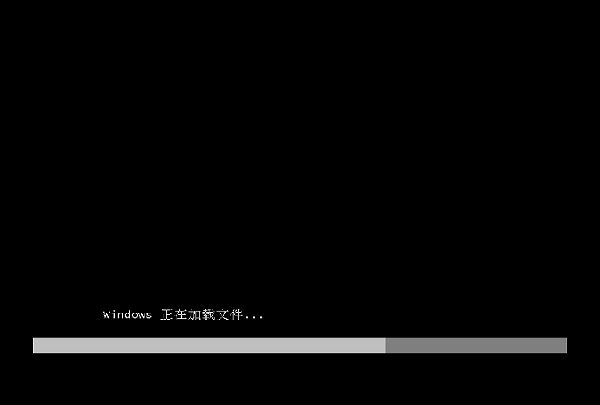
怎样用u盘安装win7系统截图(2)

怎样用u盘安装win7系统截图(3)
4.点击“开始安装”按钮,进行u装win7系统
怎样用u盘安装win7系统截图(4)

怎样用u盘安装win7系统截图(5)
5.勾选“我接受许可条款”,单击“下一步”按钮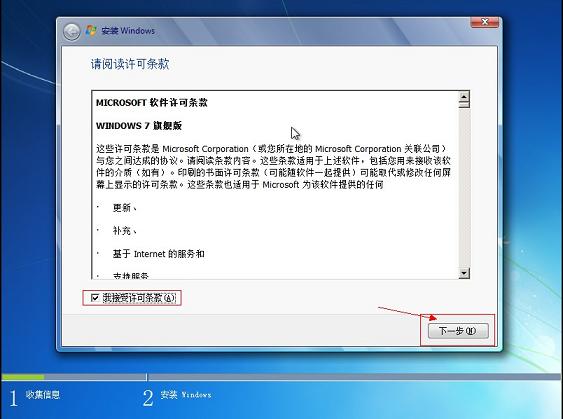
怎样用u盘安装win7系统截图(6)
6.选择“自定义”安装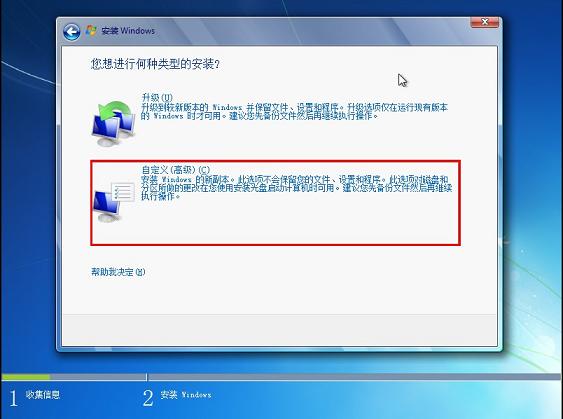
怎样用u盘安装win7系统截图(7)
7.选择系统安装路径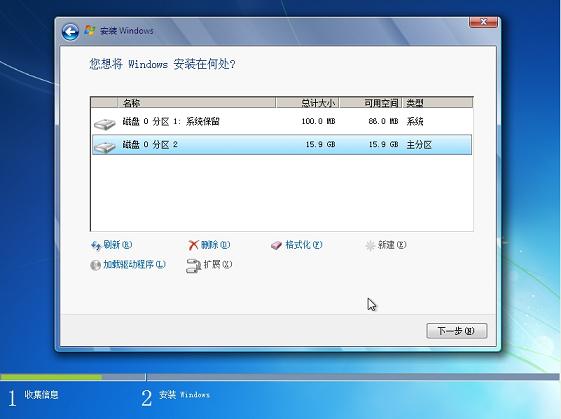
怎样用u盘安装win7系统截图(8)
8.将事先准备好的密钥输入,点击“下一步”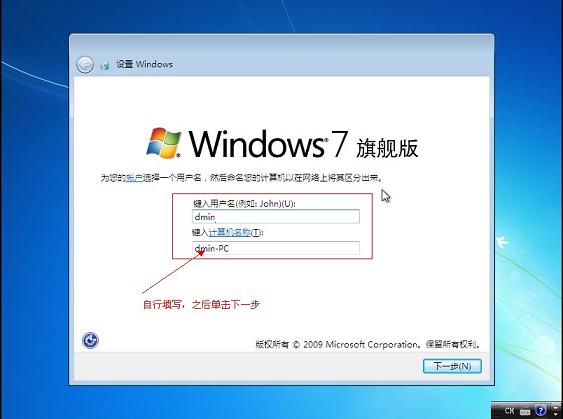
怎样用u盘安装win7系统截图(9)
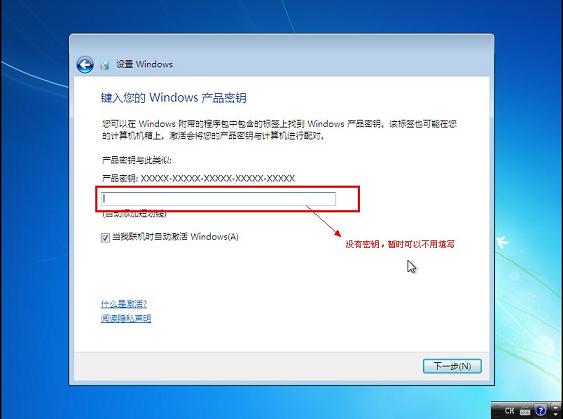
怎样用u盘安装win7系统截图(10)
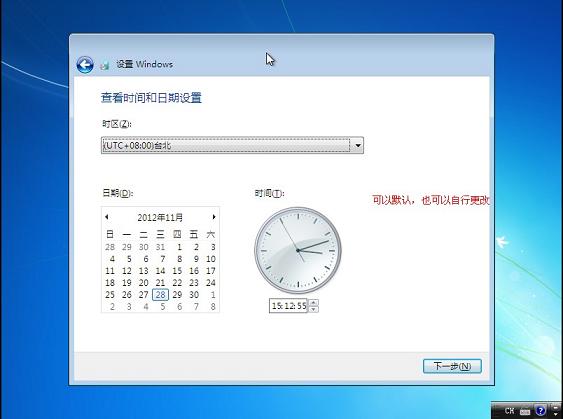
怎样用u盘安装win7系统截图(11)
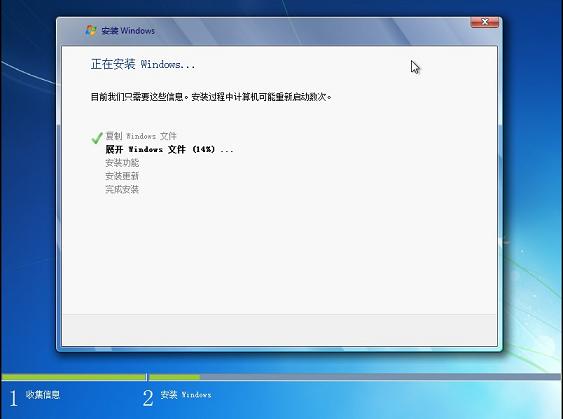
怎样用u盘安装win7系统截图(12)

怎样用u盘安装win7系统截图(13)
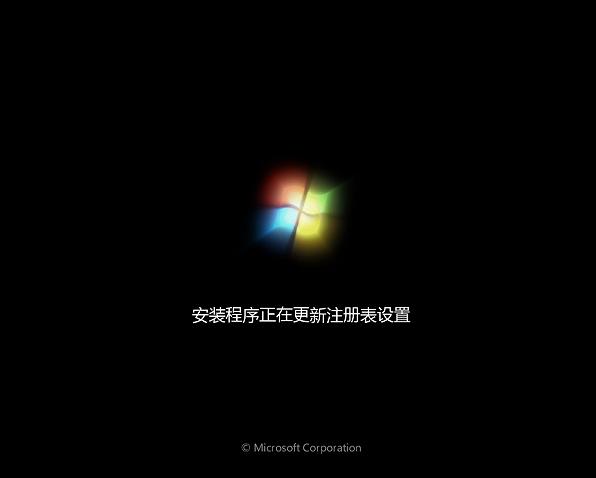
怎样用u盘安装win7系统截图(14)

怎样用u盘安装win7系统截图(15)
综上所述,这就是小编给你们提供的怎样用u盘安装win7系统方法的文章,这个U盘安装win7系统方法是非常简单点的,只要你们按照小编的这个方法进行操作,不相信小编的方法吗?那么就试试看,绝对让你们心服口服!









