一键重装系统win7key图文教程
- 时间:2016年10月26日 22:00:19 来源:魔法猪系统重装大师官网 人气:9152
最近关于一键重装系统win7key的问题越来越多了,所以小编也一直在研究onekey一键重装w7系统,谁知道越研究小编就越发现onekey一键重装w7系统还不错耶,所以今天特地整理了一篇教程,下面就给大家带来一键重装系统win7key图文教程吧。
首先,重装系统之前需要将电脑中的重要资料备份和转移,这是根据自己情况把一些较重要的文件移动到别的盘(只要不是C盘就行)。下载Onekey ghost(下载时要选择普通下载)和Win7系统镜像
1、首先要打开Onekey ghost, 接下来,在Onekey ghost选择还原分区,在GHO WIM ISO映像路径中选择刚才下载的Win7系统镜像Windows7.GHO,如下图

一键重装系统win7key图文教程图1
2、在下方选择还原到C盘(注意:是点击下面的C盘一下,点击之后会变成蓝色的),如图然后点击确定

一键重装系统win7key图文教程图2
3、点击确定后,会出现下图的提示框,询问是否重启,点击是
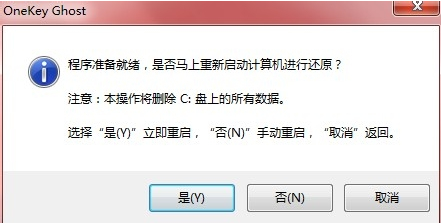
一键重装系统win7key图文教程图3
4、接下来系统就会重启,重启后就会出现下图的界面,什么都不需要做,耐心等待进度条走完即可。
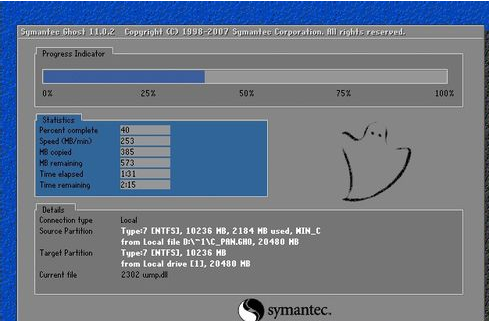
一键重装系统win7key图文教程图4
这样重装系统Win7已经完成,接下来就会进入Windows,系统会自动进行安装,同样什么都不需要做,等待进入桌面后,重装系统完毕。
1、请认准U盘启动大师PE系统界面如下图:

一键重装系统win7key图文教程图5
2、鼠标双击界面上的OneKey Ghost,选择系统镜像路径,单个会自动选择,GHO镜像文件和ISO镜像文件皆可

一键重装系统win7key图文教程图6
3、点击确定后,会对镜像文件进行完整检查,选择是进行下一步
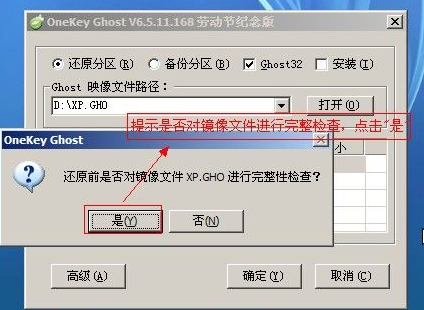
一键重装系统win7key图文教程图7
4、此时正在对镜像进行完整检查,不需要任何操作即可,请稍后等蓝色链条走完
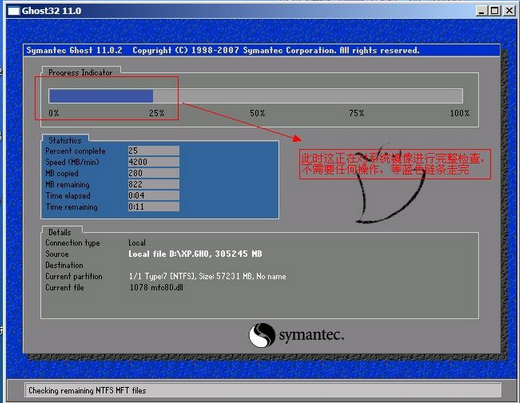
一键重装系统win7key图文教程图8
5、蓝色链条走完后,会对系统镜像完整性做出判断,点击确定即可
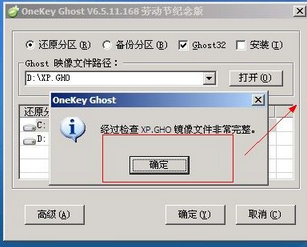
一键重装系统win7key图文教程图9
6、提示程序准备就绪,准备还原系统。此操作需要注意会对C盘进行格式化,有重要数据请备份
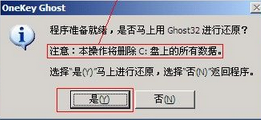
一键重装系统win7key图文教程图10
7、正在还原系统到C盘,请耐心等待蓝色链条走完
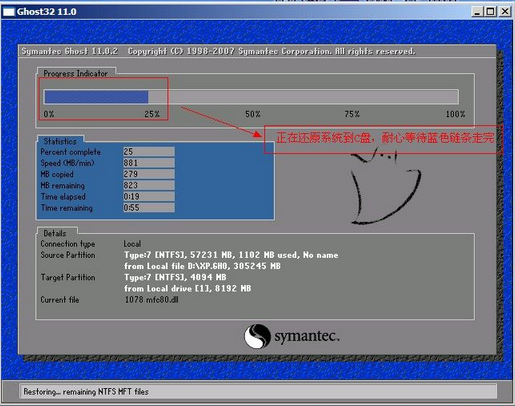
一键重装系统win7key图文教程图11
8、点击“是”则重启计算机进行安装系统
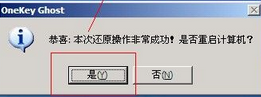
一键重装系统win7key图文教程图12
接下来计算机就可自动安装系统,其安装过程仅需要八分钟请耐心等待。
至此一键重装系统win7key图文教程已经分享给大家了,大家赶紧去试一试吧,绝对不会让大家失望的哦。总之方法就在这里了,一键重装w7也不是什么难题,当然如果大家想要体验最好的方法,那就一定不能错过魔法猪一键重装大师哦。
一键重装系统win7key,一键重装w7








