xp重装系统如何操作呢?
- 时间:2016年10月26日 20:40:06 来源:魔法猪系统重装大师官网 人气:9105
xp不管是任何软件和游戏都可以进行良好的运行,新的系统虽然比较华丽,但是这些系统毕竟是刚刚推出来的系统,在使用上难免会存在一些问题,比如说许多软件都无法兼容,导致不能用。所以就有不少的用户问小编xp重装系统如何操作呢?那一键重装xp系统怎么操作呢?今天小编就为大家介绍xp重装系统如何操作的方法吧。
使用光盘安装就先要在BIOS里设置电脑从光盘启动,就是在电脑启动时候在自检就不断按Del键, 自检好以后,就显示BIOS界面。在出现的界面上选择如图的第二项,BIOS的高级选项。选择好这个选项后就按回车,进入这个选项,选择在界面上选择第七个选项设置第一启动,回车在界面上选择第五个选项,从CDROM(光盘)第一启动,回车回到具体选项界面,选择第八项,回车选择第3项,HDD-0(硬盘第二启动),回车按Esc回到原来BIOS界面,选择保存启动设置,回车
当界面出现选择是否保存,显示Y,回车保存
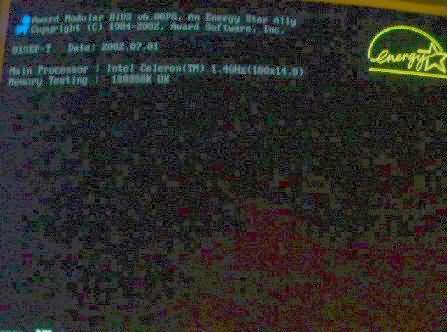
xp重装系统如何操作图1
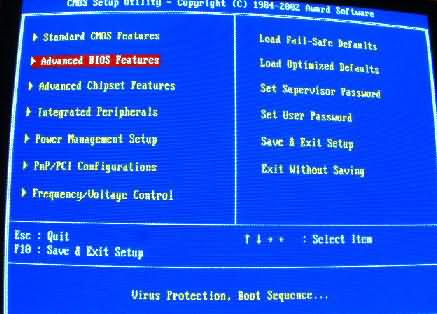
xp重装系统如何操作图2
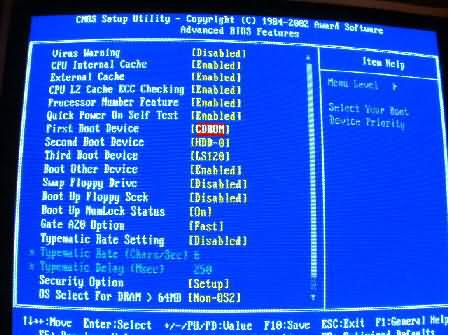
xp重装系统如何操作图3
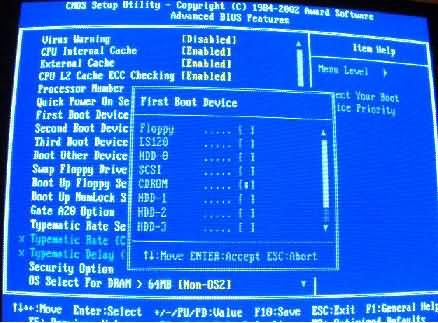
xp重装系统如何操作图4
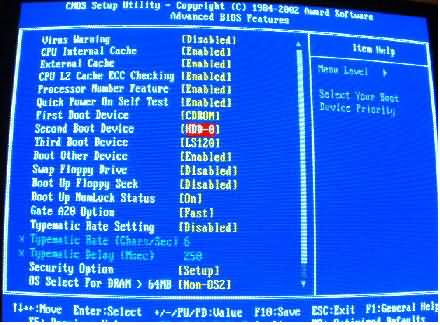
xp重装系统如何操作图5
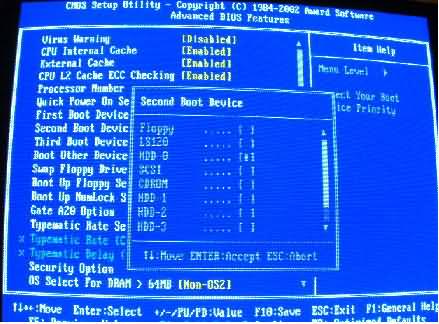
xp重装系统如何操作图6
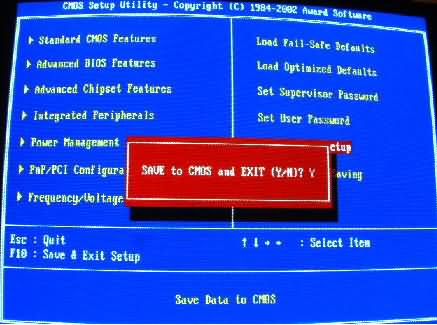
xp重装系统如何操作图7
在保存BIOS启动设置后电脑自己就会重新启动,所以在敲回车前把光盘放入光驱,在电脑自检的的时候按键盘上任何键,让电脑进入光盘启动(内存扫描完后4秒内不按,电脑进入第二启动-硬盘启动,这样就需要重新启动电脑了,在内存数字跳的时候就按任何键。)光盘启动就进入WindowsXP的安装界面。 提示安装按回车键,退出按F3,当按回车后出现如下界面,许可协议,这里没有选择的余地, 按“F8”同意许可协议.如下图 这里用“向下或向上”方向键选择安装系统所用的分区,如果你已格式化C盘请选择C分区,选择好分区后按“Enter”键回车,在存在原来的系统情况下,会提示C盘里有一个操作系统,是不是把系统安装到其他盘,选择还是安装在C盘,假如告诉你现在C盘没有安装新系统的空间,还是选择安装在C盘,回车 在这里选“用FAT文件系统格式化磁盘分区(快),按“Enter”键回车
按F键,对C盘进行格式化 在提示警告以后的界面上提示格式化按回车,这样格式化就开始 显示格式化进程在把Windows Xp文件复制到硬盘(自动的) 电脑在开始进行系统安装

xp重装系统如何操作图8
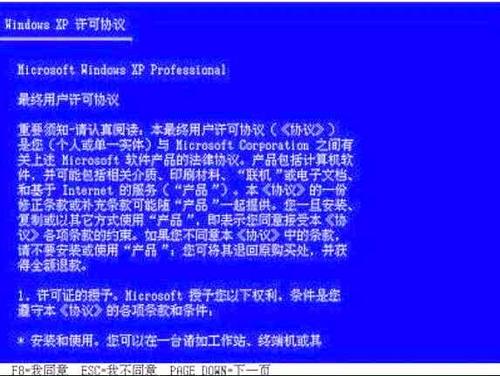
xp重装系统如何操作图9

xp重装系统如何操作图10

xp重装系统如何操作图11

xp重装系统如何操作图12

xp重装系统如何操作图13

xp重装系统如何操作图14
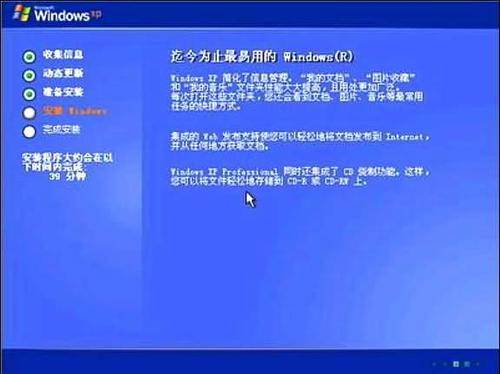
xp重装系统如何操作图15
看系统文字设置,基本上是以中文为定义 在对话框里输入电脑使用者的字母,单位可以省缺在对话框里输入安装序列号,注意字母的大小写不设置管理员密码就是大家都可以使用这个电脑,假如输入了密码,在开机时候就需要输入密码来启动电脑,在一般情况下还是不设置密码比较方便使用。设置时间,一般默认就可以,电脑主板的时间还是比较正确的

xp重装系统如何操作图16
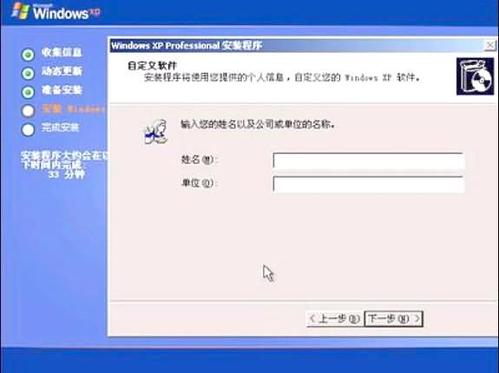
xp重装系统如何操作图17
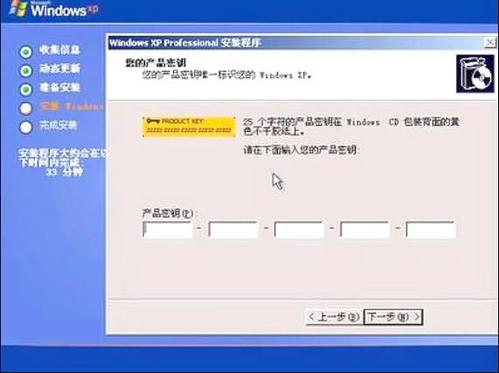
xp重装系统如何操作图18

xp重装系统如何操作图19
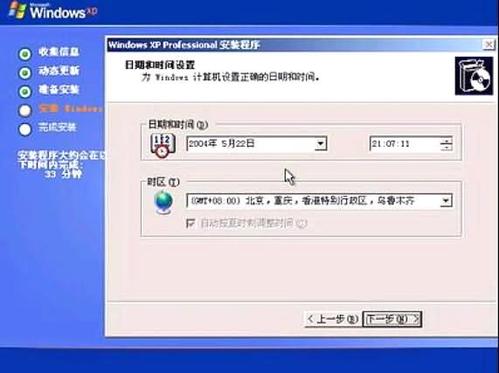
xp重装系统如何操作图20
电脑开始进行系统安装使用典型安装 个人电脑不去设置为某一个域里的工作组成员电脑自己安装,系统和一些驱动程序自动安装

xp重装系统如何操作图21
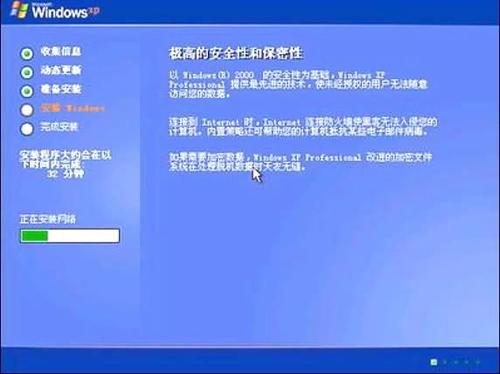
xp重装系统如何操作图22
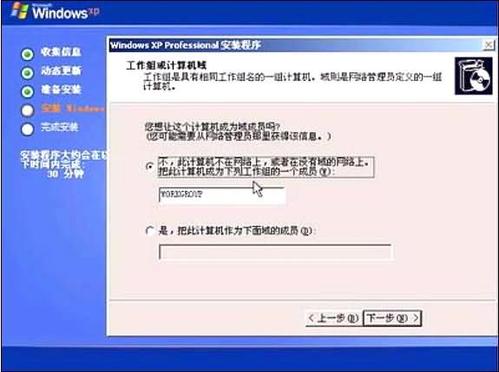
xp重装系统如何操作图23
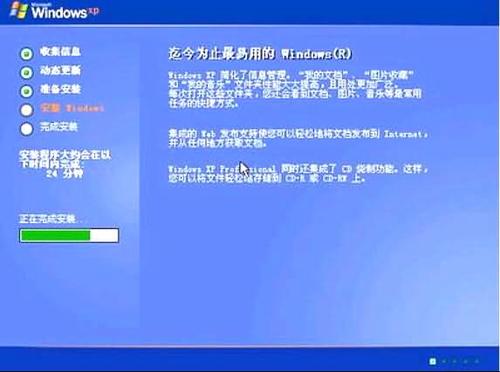
xp重装系统如何操作图24
安装好以后,自己启动,进入Windows下一步设置计算机怎么样链接网络
根据接入方式选择,假如是局域网接入,选择下面一个选项 下一步 下一步 以上就是安装WINXP的全部过程!
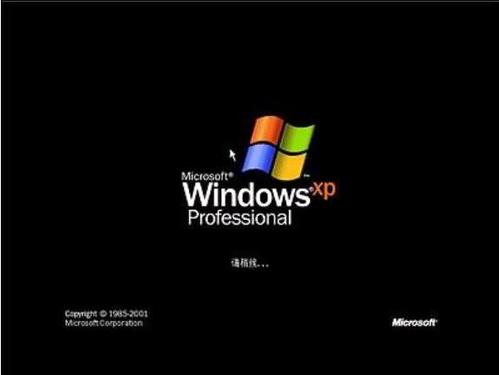
xp重装系统如何操作图25
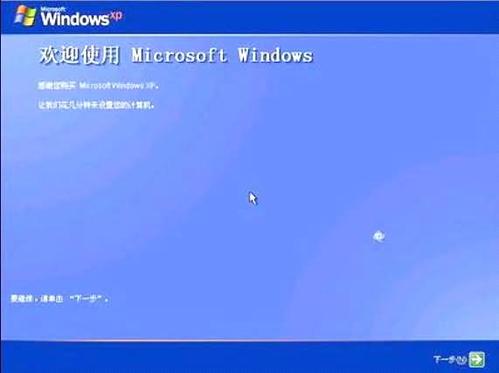
xp重装系统如何操作图26

xp重装系统如何操作图27

xp重装系统如何操作图28

xp重装系统如何操作图29
以上就是小编为大家介绍的xp重装系统如何操作的方法了,相信大家通过上面的xp重装系统如何操作的方法都有一定的了解了吧,好了,如果大家还想了解更多的资讯敬请关注魔法猪官网吧。
重装系统如何操作,重装系统








