最简单的笔记本系统重装步骤
- 时间:2016年10月23日 06:00:13 来源:魔法猪系统重装大师官网 人气:4657
有网友问魔法猪小编关于最简单的笔记本系统重装步骤,其实在电脑使用的时间长了之后就免不了发生什么问题,当然在我们使用电脑过程中,当遇到了一些问题无法解决的时候不少的用户都选择直接重装系统,那笔记本系统重装步骤有哪些呢?下面就让小编给大家介绍关于笔记本系统重装步骤吧。
首先重启电脑
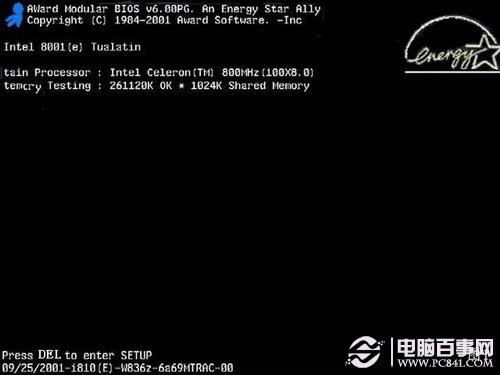
最简单的笔记本系统重装步骤图1
启动电脑进入上面的界面后按“delete”键进入下图界面
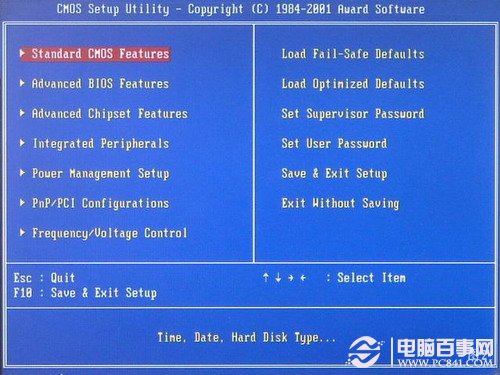
最简单的笔记本系统重装步骤图2
移动键盘左边的上下左右光标键,选择下图的指示
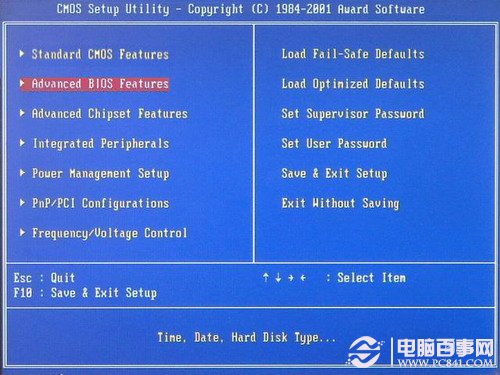
最简单的笔记本系统重装步骤图3
选择好上图效果后按回车进入
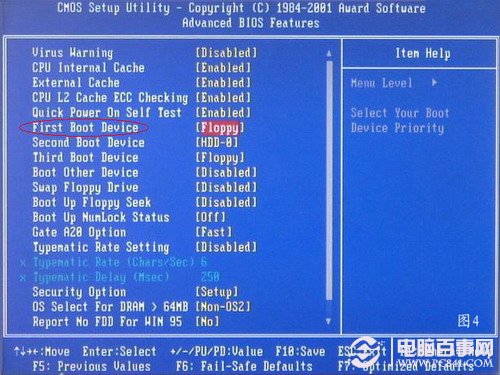
最简单的笔记本系统重装步骤图4
看到那个圈圈住的地方了吗,按回车进入,选择下图所示的然后按光标选择CDROM,按回车确认
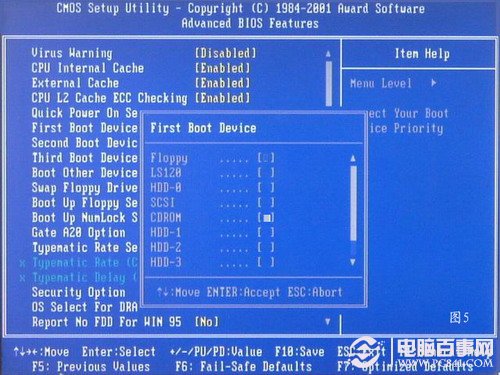
最简单的笔记本系统重装步骤图5
然后按F10保存
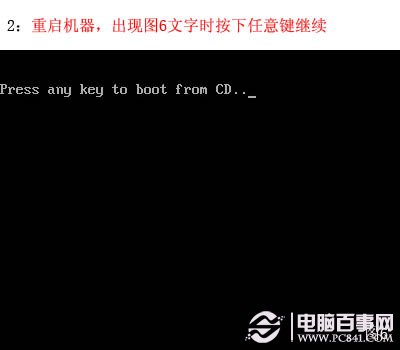
最简单的笔记本系统重装步骤图6
电脑将重启后展示上面的界面,把XP光盘放到光驱中
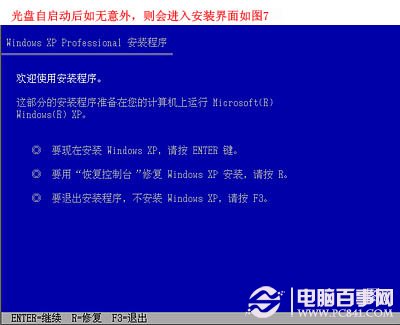
最简单的笔记本系统重装步骤图7
等出现上面的界面后按回车继续操作
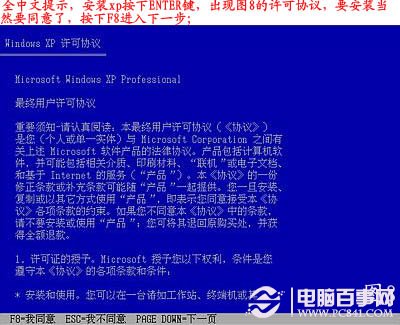
最简单的笔记本系统重装步骤图8
如何重装系统 重装xp系统详细图文教程
按F8同意进入下一步,这个是霸王条款,看与不看一样:

最简单的笔记本系统重装步骤图9
上面是选择安装系统在那个盘符,直接回车就好
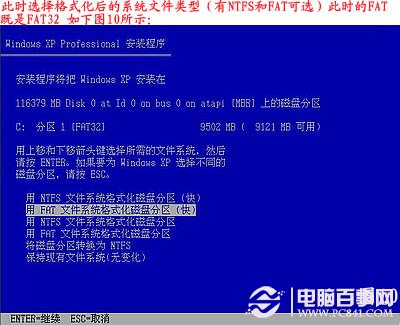
最简单的笔记本系统重装步骤图10
这个是将C盘以FAT文件系统格式化C快速格式化C盘

最简单的笔记本系统重装步骤图11
按F键格式化硬盘
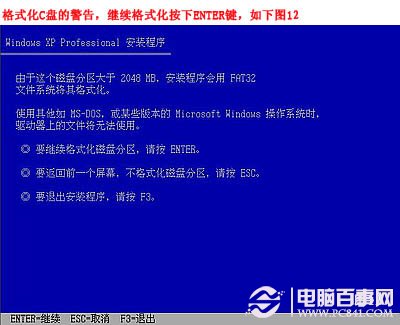
最简单的笔记本系统重装步骤图12
按回车继续操作

最简单的笔记本系统重装步骤图13
系统正式进入格式化C盘的操作
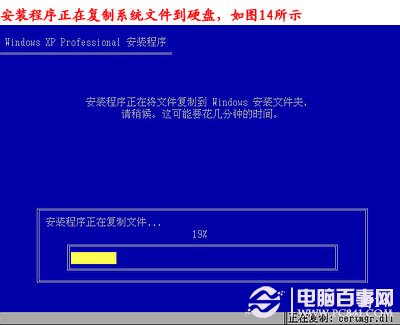
最简单的笔记本系统重装步骤图14
格式化成功后就直接复制系统文件到C盘中了
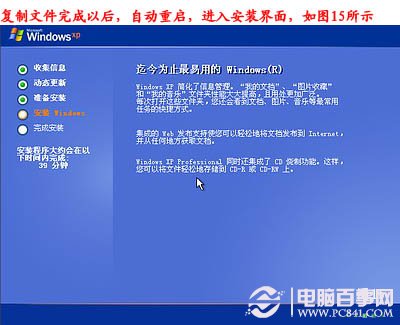
最简单的笔记本系统重装步骤图15
这个是自动安装系统的整个过程了,基本都是自动操作无需人干预

最简单的笔记本系统重装步骤图16
看到上图直接下一步就会
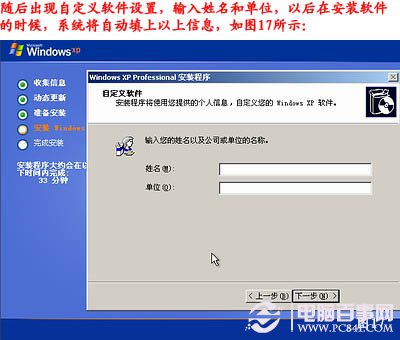
最简单的笔记本系统重装步骤图17
自己随便输入
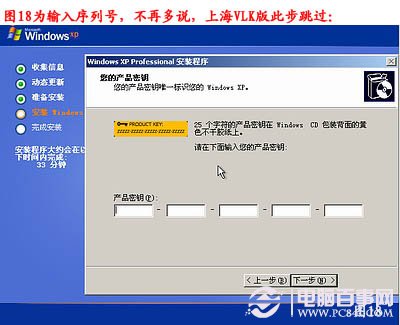
最简单的笔记本系统重装步骤图18
按照上图输入产品序列号,不过现在很多光盘都是自动的这个也省略了
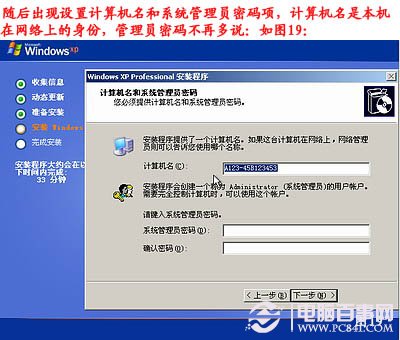
最简单的笔记本系统重装步骤图19
给系统设置一个进入密码

最简单的笔记本系统重装步骤图20
直接下一步就OK了

最简单的笔记本系统重装步骤图21
正式安装windowXP
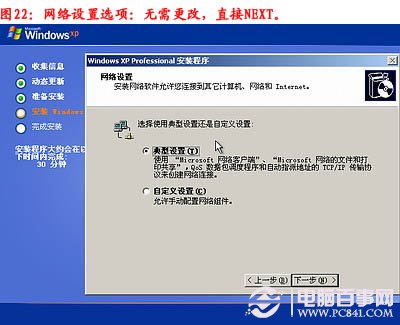
最简单的笔记本系统重装步骤图22
选择典型设置就好
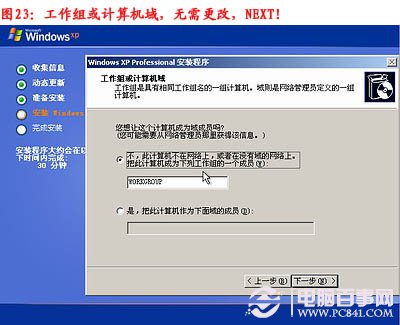
最简单的笔记本系统重装步骤图23
点下一步
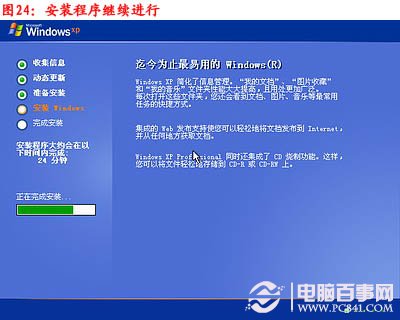
最简单的笔记本系统重装步骤图24
看到上图等着就好

最简单的笔记本系统重装步骤图25
基本安装完成了

最简单的笔记本系统重装步骤图26
安装好后它自己重新启动

最简单的笔记本系统重装步骤图27
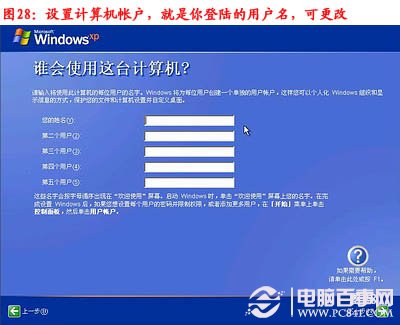
最简单的笔记本系统重装步骤图28
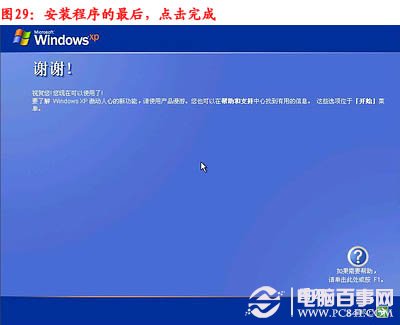
最简单的笔记本系统重装步骤图29
以上过程结束后,xp安装宣告基本结束!
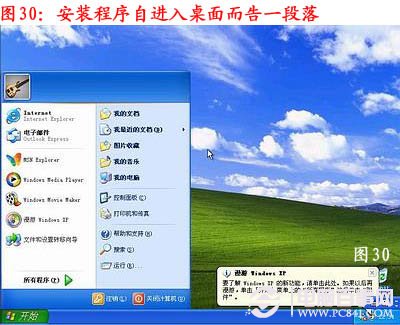
最简单的笔记本系统重装步骤图30
安装完成了
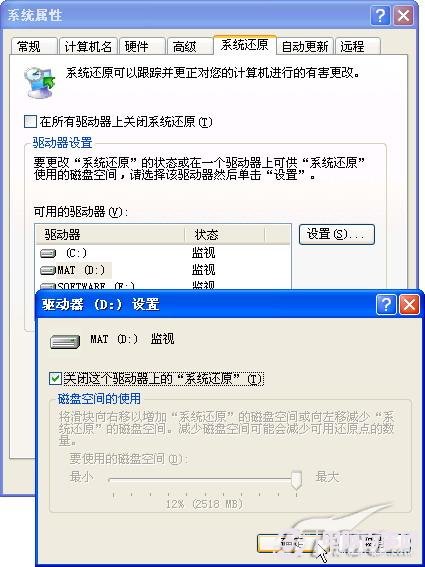
最简单的笔记本系统重装步骤图31
关闭系统还原
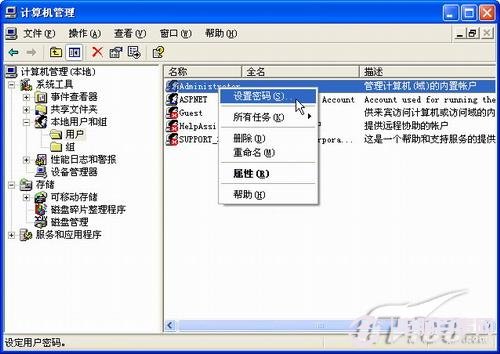
最简单的笔记本系统重装步骤图32
给管理员设置密码
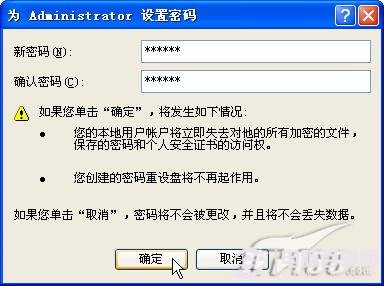
最简单的笔记本系统重装步骤图33

最简单的笔记本系统重装步骤图34
设置好点击OK就好了

最简单的笔记本系统重装步骤图35

最简单的笔记本系统重装步骤图36
关于最简单的笔记本系统重装步骤到这里就全部结束了,相信大家通过上面的最简单的笔记本系统重装步骤都有一定的了解吧。有需要最简单的笔记本系统重装步骤的朋友要赶紧学习起来哦,好了,以上就是小编为大家介绍的最简单的笔记本系统重装步骤了,如果想了解更多的资讯敬请关注魔法猪官网吧。
笔记本系统重装步骤,笔记本系统重装








