最简单的大白菜系统重装步骤
- 时间:2016年10月23日 04:40:12 来源:魔法猪系统重装大师官网 人气:16465
最简单的大白菜系统重装步骤,喜欢使用大白菜系统的朋友们都知道吗?我们的系统难免不了系统重装,而大白菜系统重装步骤就是最关键的问题了。很多小白用户都都还不知道大白菜系统重装步骤,接着,小编就把最简单的大白菜系统重装步骤告诉大家。
第一步将制作好的大白菜u盘启动盘插入usb接口(台式用户建议将u盘插在主机机箱后置的usb接口上),然后重启电脑,出现开机画面时,通过使用启动快捷键引导u盘启动进入到大白菜主菜单界面,选择“【02】运行大白菜Win8PE防蓝屏版(新电脑)”回车确认。如下图所示
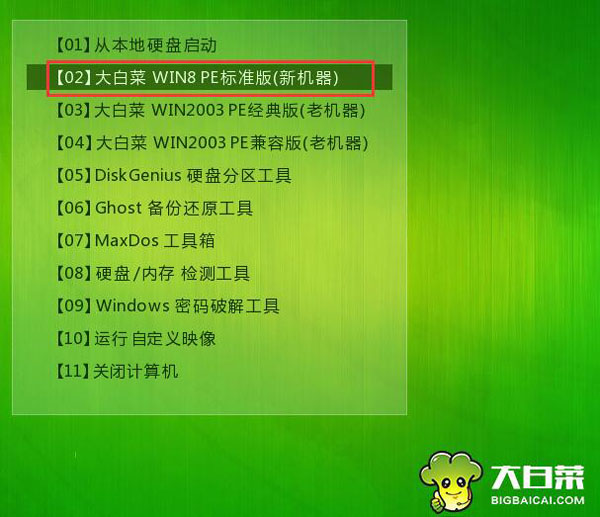
2第二步登录大白菜装机版pe系统桌面,系统会自动弹出大白菜PE装机工具窗口,点击“浏览(B)”进入下一步操作。如下图所示
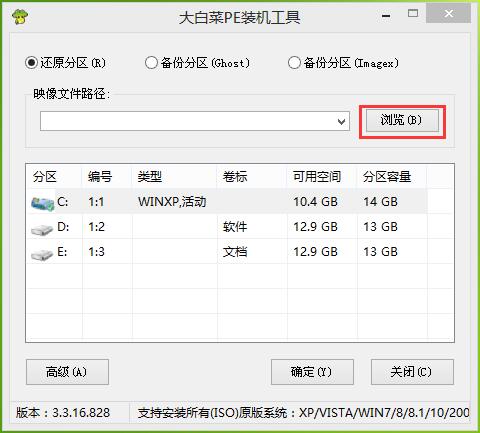
3第三步点击打开存放在u盘中的ghost win7系统镜像包,点击“打开(O)”后进入下一步操作。如下图所示
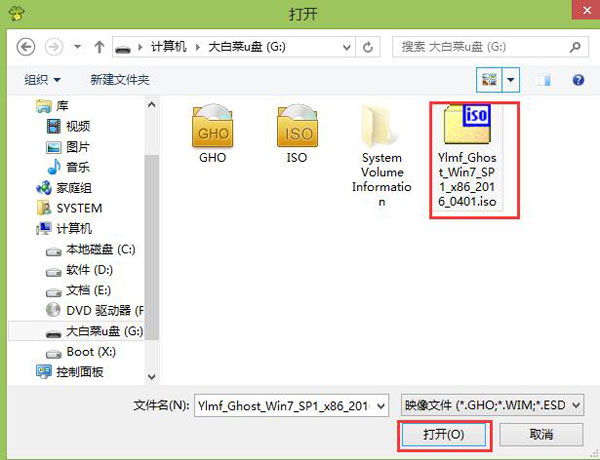
4第四步等待大白菜PE装机工具提取所需的系统文件后,在下方选择一个磁盘分区用于安装系统使用,然后点击“确定(Y)”进入下一步操作。如下图所示
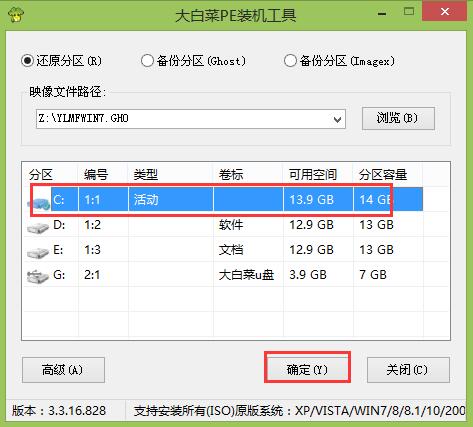
5第五步点击“确定(Y)”进入系统安装窗口。如下图所示
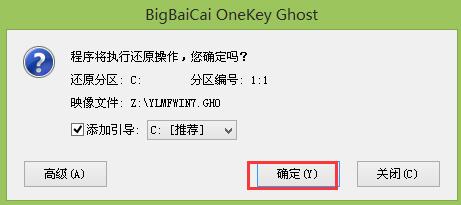
6第六步此时耐心等待系统文件释放至指定磁盘分区的过程结束。如下图所示
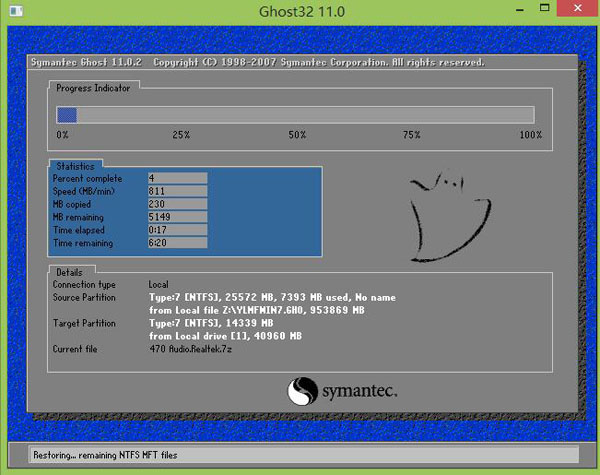
7第七步释放完成后,电脑会重新启动,稍后将继续执行安装win7系统后续的安装步骤,所有安装完成之后便可进入到win7系统桌面。如下图所示
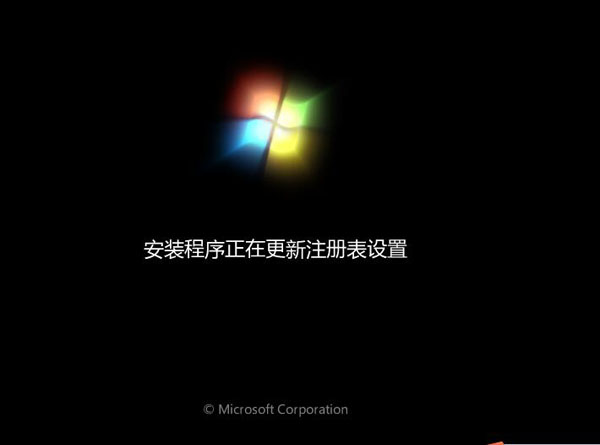
如上所述的全部内容就是最简单的大白菜系统重装步骤了,U盘我们携带着去哪都方便,也是我们生活中比不可以的使用工具,大家可就千万不要错过了最简单的大白菜系统重装步骤了。如果你还不知道怎么安装win7系统的话,那就赶紧动手跟着教程操作起来吧!
大白菜系统重装步骤,系统重装








