致铭系统重装教程
- 时间:2016年10月21日 07:20:09 来源:魔法猪系统重装大师官网 人气:19520
最近有不少想要进行致铭系统重装的网友们都向魔法猪小编讨教致铭系统重装教程。致铭系统潜在使用的用户是非常广泛的,u盘是我们生活中必不可少的工具,U盘致铭系统重装系统也是个不错的选择。下面小编就把致铭系统重装教程告诉大家。
准备工作:
a.准备好一个4G以上的U盘,然后下载U盘启动盘制作工具将U盘制作成启动U盘(U盘启动盘制作工具下载地址)
b.自行在网上搜索并下载系统镜像文件
致铭主板组装电脑安装win10系统操作步骤(我们在这里以安装win10为例):
一.把U盘制作成U当家启动U盘
a.安装并打开下载好的“U当家”U盘启动盘制作工具
b.将之前准备好的U盘插入电脑,U当家会自动识别并选为默认,如果有多个U盘可以在“选择U盘”的下拉框中选择要制作成U盘启动盘的U盘。
c.点击下面的“一键制作”按钮。(如果是电脑主板是UEFI的,建议勾选“支持EFI启动”)
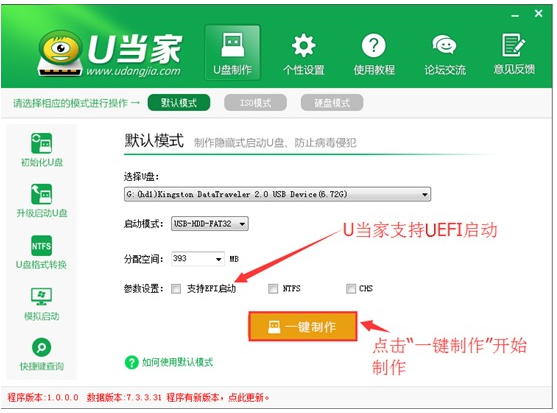
二.设置U盘启动
致铭主板组装电脑台式电脑快捷键是“F12”
三.用U当家给致铭主板组装电脑安装win10系统
a、把制作好并存有win10系统镜像文件的U当家u盘启动盘插在电脑usb接口上,然后重启电脑,在出现开机画面时用一键u盘启动快捷键的方法进入到U当家主菜单界面,选择【01】运行U当家win10PE装机维护版(新机器),按回车键确认选择,如下图所示:
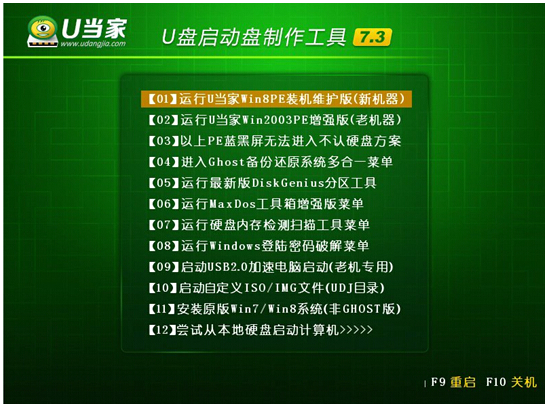
b、进入到win10PE系统桌面后,双击打开U当家pe装机工具(工具默认自动开启),然后选择U当家u盘启动盘中的win10系统镜像文件,U当家pe装机工具会自动加载win10系统镜像文件,单击选择c盘为系统安装盘,再点击“确定”按钮,如下图所示:
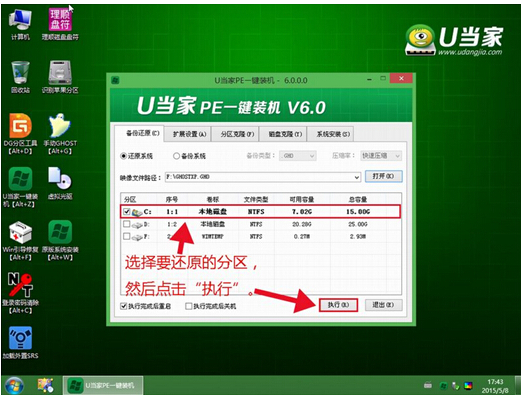
c、随即会弹出一个信息提示窗口,按工具默认选择,点击“确定”按钮即可,然后耐心等待win10系统镜像文件释放完成,并自动重启电脑,如下图所示:
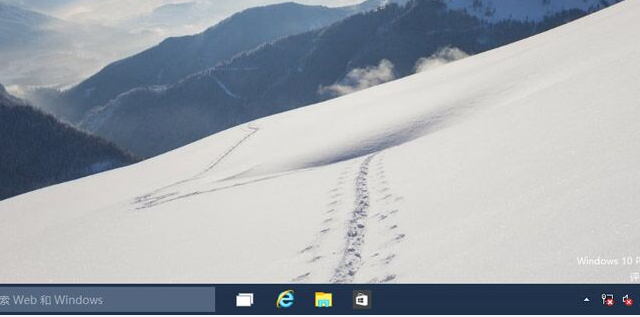
完成操作我们将电脑重启后,系统会自动开始安装后续程序,直到进入win10系统桌面。就这样,致铭主板组装电脑用U盘装win10系统就完成了。
如上所述的全部内容就是关于致铭系统重装教程了,致铭现主要以国内外电脑品牌商提供OEM服务,为广大用户提供更多不同创新的电脑主板。所以致铭系统重装教程也是非常有必要的。想要了解怎么用光盘重装系统教程的朋友们,别忘了关注小编的资讯!
致铭系统重装,致铭系统重装教程








