大白菜系统重装xp教程
- 时间:2016年10月21日 06:00:32 来源:魔法猪系统重装大师官网 人气:19444
虽然微软公司宣布对windows xp系统停止更新,但是使用windows xp系统的用户绝不在少数。所以小编特意就为网友们带来了大白菜系统重装xp的方法,希望以后windows xp用户遇到电脑系统的问题可以自己重装系统。下面就是大白菜系统重装xp教程。
大白菜制作系统步骤:
1,首先插上u 盘,点击归还空间,提示ok
2,点击一键制作,提示成功即可。
3,下载系统iso文件,解压iso文件,提取中间的system.gho文件一般xp在600-700之间,win7在2-3g,直接复制到u盘究可以了
前提是你的u盘能装的下system.gho文件,恢复的时候选择你放在u盘里的文件。就是U盘,先要做启动的,然后再把镜像复制进u盘。
(1)盘启动盘制作前准备(注意操作前备份好u盘有用的资料)
1,下载大白菜超级万能U盘启动盘制作工具
2,下载系统的光盘镜像文件
(2) 下载文件包后,请解压到任何目录,启动DBCUsb.exe,插入你的U盘。

大白菜系统重装xp教程图一
打开画面:
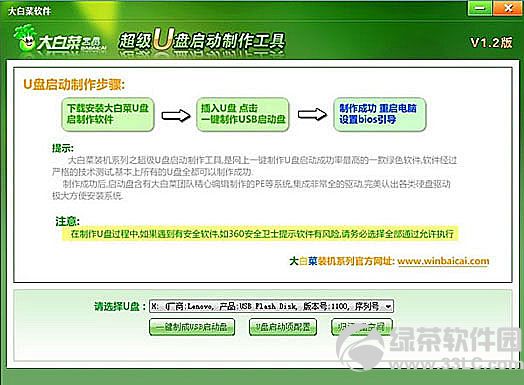
大白菜系统重装xp教程图二
归还空间(注意 操作前备份重要数据)
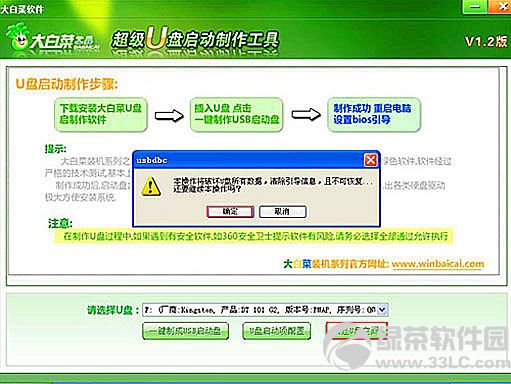
大白菜系统重装xp教程图三
大白菜usb启动盘制作:
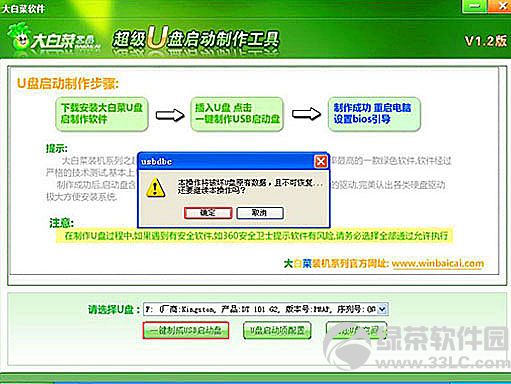
大白菜系统重装xp教程图四
恭喜制作完成。u盘系统文件隐藏,你会发现u盘空间没多大变化。重启计算机,在计算机启动的第一画面上按"DEL"键进入BIOS(可能有的主机不是DEL有的是F2或F1.请按界面提示进入),选择BIOS FEATURES SETUP,将Boot Sequence(启动顺序),设定为USB-ZIP。
首先,设定的方法是在该项上按PageUP或PageDown键来转换选项。设定好后按ESC一下,退回BIOS主界面,选择Save and Exit(保存并退出BIOS设置,直接按F10也可以,但不是所有的BIOS都支持)回车确认退出BIOS设置。

大白菜系统重装xp教程图五
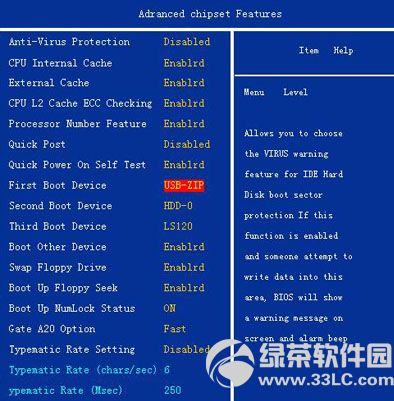
大白菜系统重装xp教程图六
设置完成后,将您制作好的U盘插入USB接口(最好将其他无关的USB设备暂时拔掉)
重启电脑看看大白菜的启动效果吧:

大白菜系统重装xp教程图七
进入第一个“运行windows PE(系统安装)”
这就是大白菜的PE系统了。开始里的工具好多,就不再给图列出了。进入pe系统
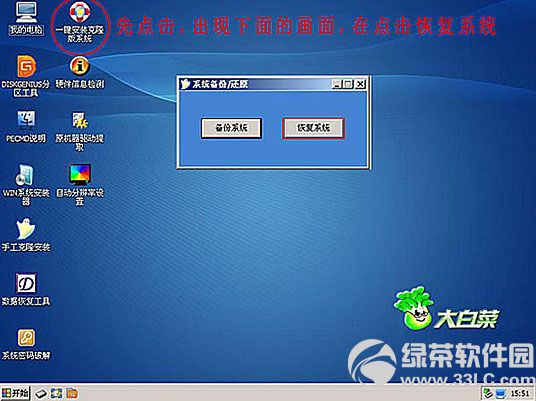
大白菜系统重装xp教程图八
绿茶小编提醒:
1.恢复之前看看c盘是不是硬盘,有可能u盘会跳盘成c盘。假如跳盘了,可以在pe系统开始菜单里面有个自动理顺工具。
2.恢复系统之前最好重新分区,或者格式化c盘。
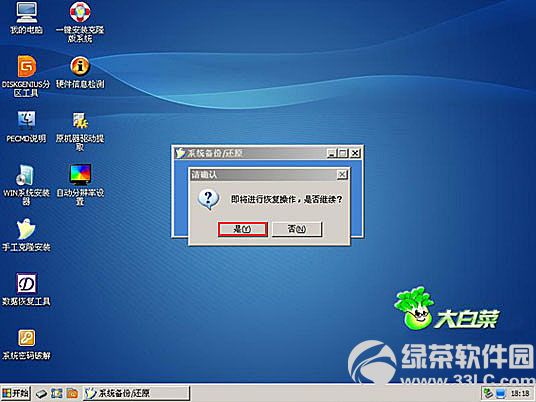
大白菜系统重装xp教程图九
选中前面下载的大白菜 Ghost xp sp3 电脑公司特别版 2010 v3(winbaicai_xpsp3ghost_v3.iso )
解压出来的文件中的system.GHO。然后,点“OPEN”开始.
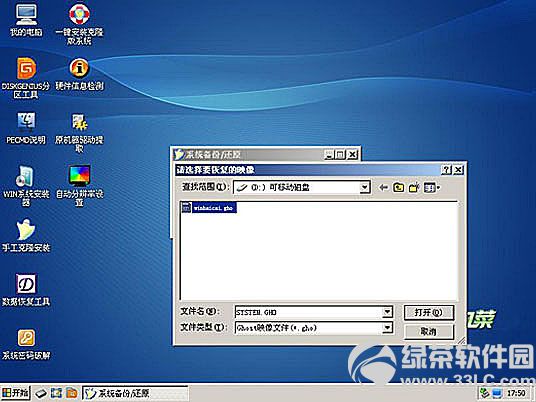
大白菜系统重装xp教程图十
接下来一路ok之后,会弹出一个对话框问你是否将指定的GHO境像恢复到电脑的C盘去,点击yes就可以了。

大白菜系统重装xp教程图十一
重启进入系统,重装完毕。

大白菜系统重装xp教程图十二
以上的全部内容就是小编为大家带来的大白菜系统重装xp教程,其实windows xp系统的重装方法并不难,只要大家按照上面教程提供的步骤,就一定可以完美的重装系统的。win7安装教程小编也为网友们准备好了,想要使用windows7系统的网友赶紧去看看吧。
大白菜系统重装xp,大白菜系统重装xp教程








