不重装系统怎么给磁盘重新分区
- 时间:2016年10月02日 00:00:22 来源:魔法猪系统重装大师官网 人气:5116
相信大家都知道关于win7一键重装系统怎么给磁盘重新分区的方法,但是如果不重装系统怎么给磁盘重新分区呢?其实关于不重装系统怎么给磁盘重新分区的方法是非常简单的,那不重装系统怎么给磁盘重新分区呢?下面就让小编给大家介绍关于不重装系统怎么给磁盘重新分区的方法吧。
【第一步】“计算机”→右键打开“管理”
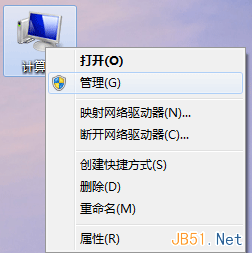
不重装系统怎么给磁盘重新分区图1
【第二步】单击“磁盘管理”
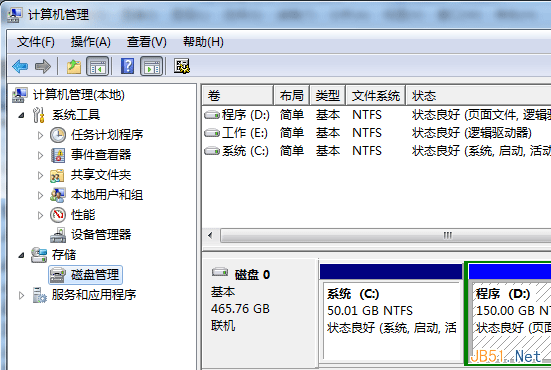
不重装系统怎么给磁盘重新分区图2
开始分区拆分
【一】选择需要拆分的磁盘分区。这里以D盘为例,将其选中,右键打开“压缩卷”
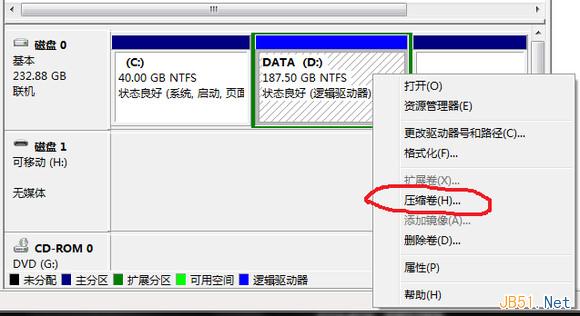
不重装系统怎么给磁盘重新分区图3
【二】给定将要划出的磁盘分区大小。这里以划出30G为例。再单击“压缩”(拆分的空间大小要小于等于原来磁盘的空闲空间大小)
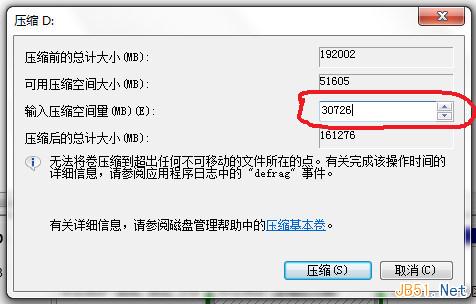
不重装系统怎么给磁盘重新分区图4
【三】分区划定完毕
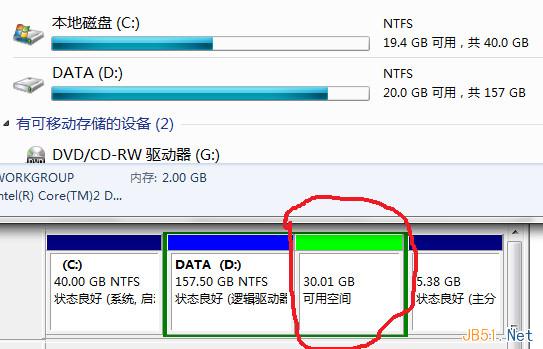
不重装系统怎么给磁盘重新分区图5
【四】右键单击新分区,打开“新建简单卷”
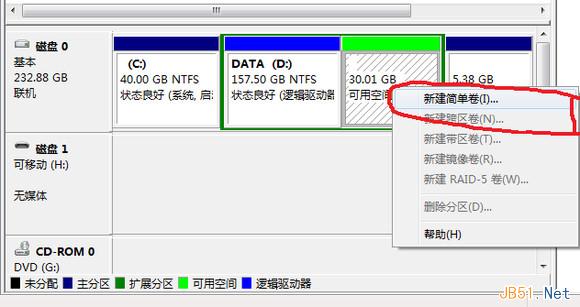
不重装系统怎么给磁盘重新分区图6
【五】直接下一步
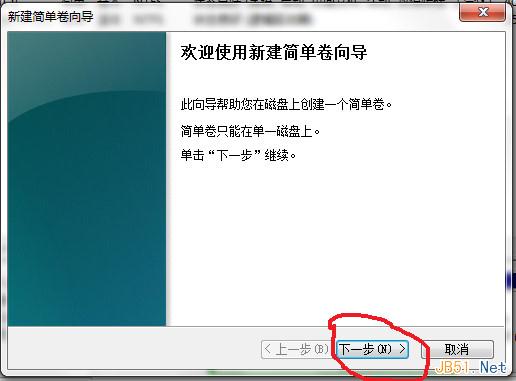
不重装系统怎么给磁盘重新分区图7
【六】给定分区可以存储的大小,当然是有多少指定多少
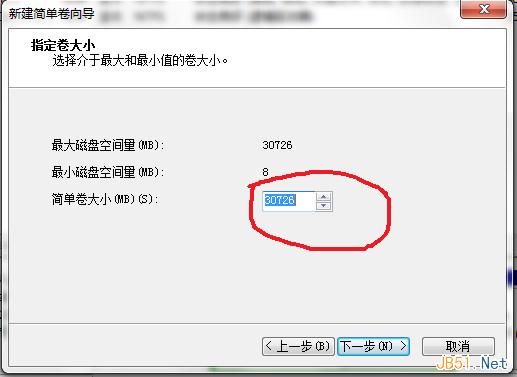
不重装系统怎么给磁盘重新分区图8
【七】分配分区号。从D盘划出的分区,这里应分配E。稍后解释为什么。
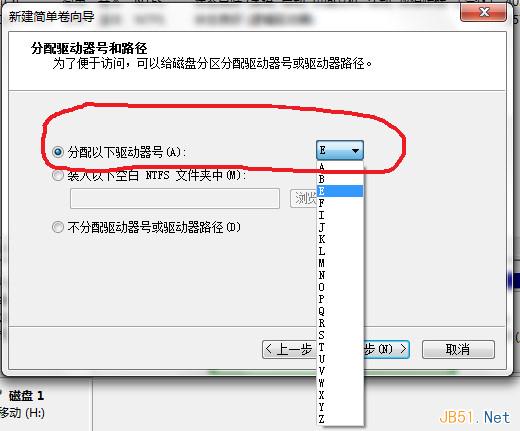
不重装系统怎么给磁盘重新分区图9
【八】格式化分区,设置基本属性。直接下一步即可
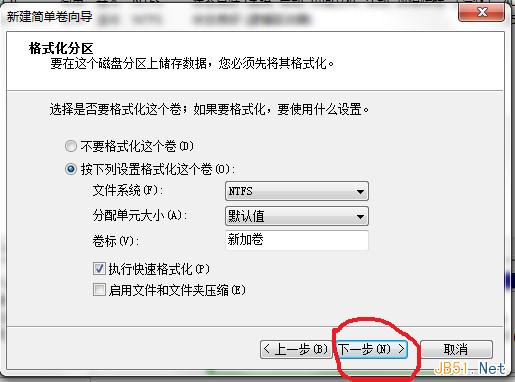
不重装系统怎么给磁盘重新分区图10
【九】单击完成
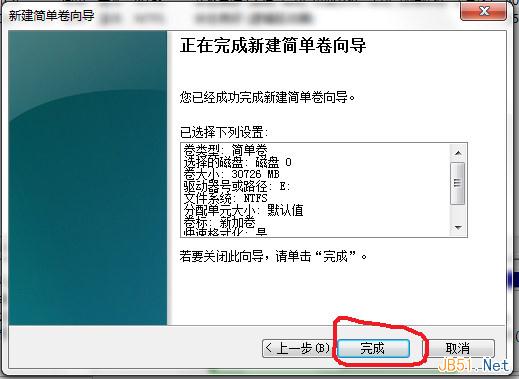
不重装系统怎么给磁盘重新分区图11
【十】分区拆分完成。和步骤【五】对比一下就知道为什么要格式化了吧。
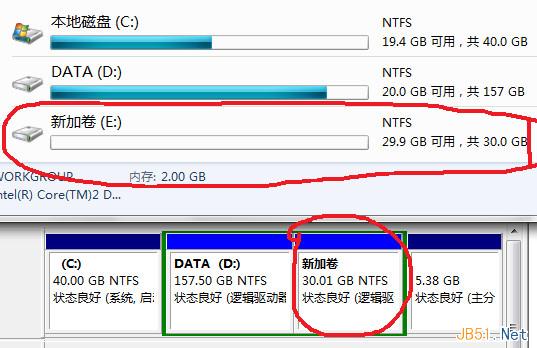
不重装系统怎么给磁盘重新分区图12
关于不重装系统怎么给磁盘重新分区的方法到这里就全部结束了,其实关于联想电脑如何重装系统的教程,相信大家通过上面的描述对 有一定的了解吧,大家能够喜欢这篇文章,感谢大家的观看,好了,如果想了解更多的咨询敬请关注魔法猪官网吧。
不重装系统,重装系统








