电脑镜像重装系统教程
- 时间:2016年10月01日 12:00:13 来源:魔法猪系统重装大师官网 人气:6991
重装系统的方法有很多,其中电脑镜像重装系统这种方法鲜为人知,其实电脑镜像重装系统是非常好用的重装系统的方法,而且操作起来也比较简单,比u盘安装系统还简单许多。下面小编就把电脑镜像重装系统教程分享给大家,让网友们都能学会用电脑镜像重装系统。
我们首先去下载一个镜像文件,镜像文件的标志就是后缀名是。ios 下载下来之后注意,没有win7软件安装包的也可以找我要。
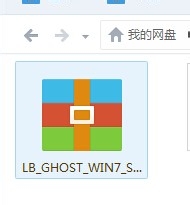
电脑镜像重装系统教程图一
使用安装包安装系统首先你需要做的就是先把压缩包解压一下,我的建议是,如果你打算安装在C盘中就在C盘中新建一个文件夹,这里我建好了 如下图所示
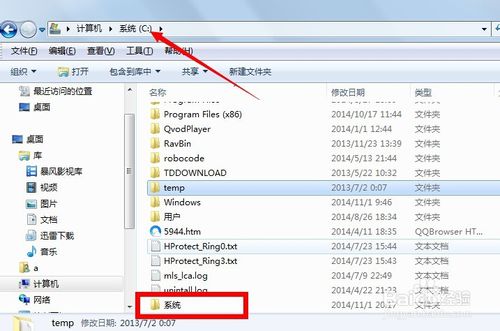
电脑镜像重装系统教程图二
我们去找到镜像文件,然后右键,解压到文件夹,选择我们刚刚新建好的文件夹
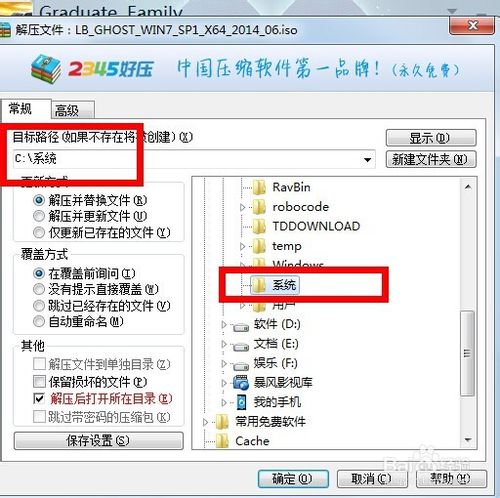
电脑镜像重装系统教程图三
然后我们确认解压就可以了,因为这个镜像文件比较大,所以解压的时候时间会比较长一些,我们耐心等待一下就可以了
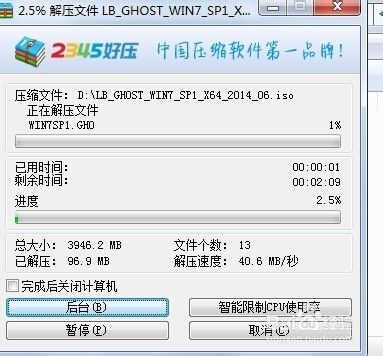
电脑镜像重装系统教程图四

电脑镜像重装系统教程图五
好了,现在我们解压完成了,我们打开我们刚刚新建的那个文件夹,找到如下图红色方框圈住的可执行程序,然后双击打开
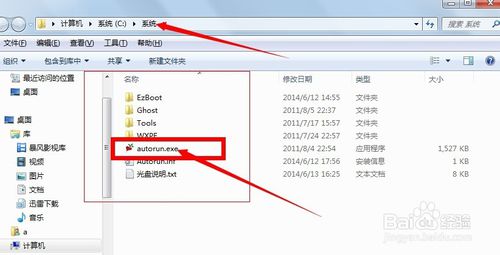
电脑镜像重装系统教程图六
就会出现如下图所示的一个界面,我们选择第一个。安装win7系统,然后点击
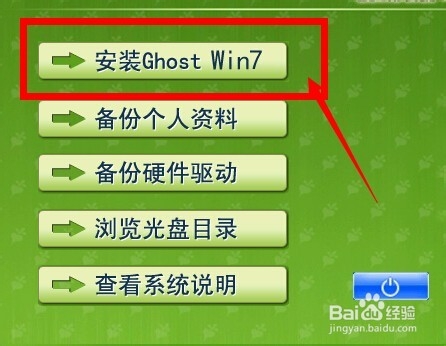
电脑镜像重装系统教程图七
现在出现的就选择安装盘符的界面,如果你对装系统不熟悉,在这一步不用选择什么东西,也不要修改东西,直接点击执行

电脑镜像重装系统教程图八
以上的全部内容就是小编为网友们带来的电脑镜像重装系统教程,相信聪明的网友们已经看完上面的教程并且已经跃跃欲试了。那小编就不阻止大家了。就尽情的去使用电脑镜像重装系统的方法去重装系统吧。遇到问题也不要害怕,尽管过来找小编拿解决教程。
电脑镜像重装系统,重装系统








