方正笔记本系统重装教程
- 时间:2016年10月01日 06:40:10 来源:魔法猪系统重装大师官网 人气:5613
方正笔记本系统是受到了很多用户的喜爱,方正笔记本系统重装教程也成了大伙们都特别关心的话题。那么方正笔记本系统重装,我们要怎么操作系统进行重装呢?不少的用户都喜爱使用U盘工具,那么小编接下来就为大家提供U盘安装方正笔记本系统重装教程吧!
方正笔记本U盘重装系统前的准备工作:
(1)把u盘制作成装机大师u盘启动盘。
(点击下载==〉U盘启动盘制作工具下载 )
(2)上网下载系统镜像包(iso格式),存储至并存放到GHO文件夹中。
方正笔记本U盘重装系统具体步骤如下:
1、将u盘启动盘插到电脑USB插口,重重启电脑是,同时按按下启动快捷键进入U盘装机大师主菜单,选择【01】运行U盘大师win8PE装机维护版(新机器),按下回车键确认,如图所示:
(点击查看==〉U盘装机大师U盘启动盘制作教程【U盘装系统图解教程】)
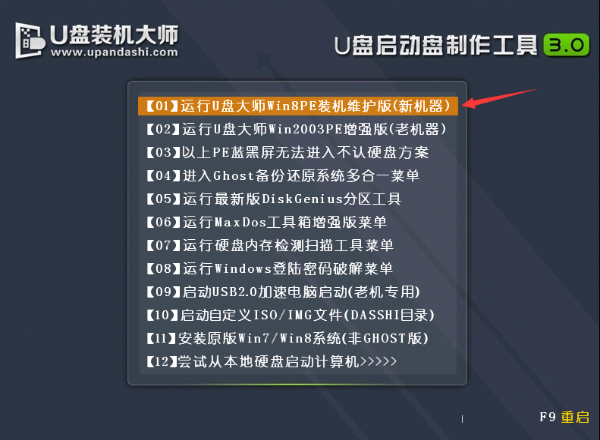
2、在win8pe系统页面后,会自动弹跳出“映像大师PE装机工具”,点击“打开”选项,如图所示:
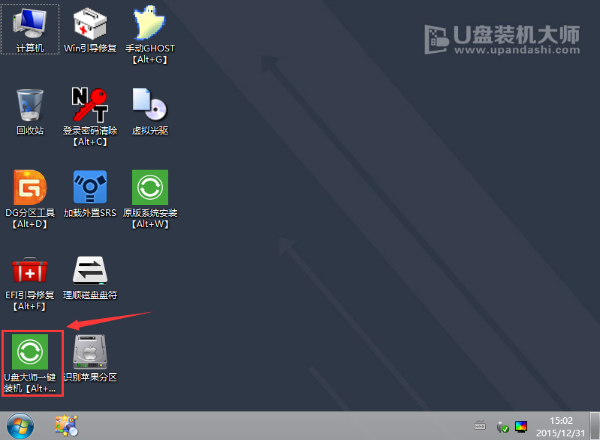
3、找到之前存在装机大师u盘启动盘中的系统镜像包,如图所示:
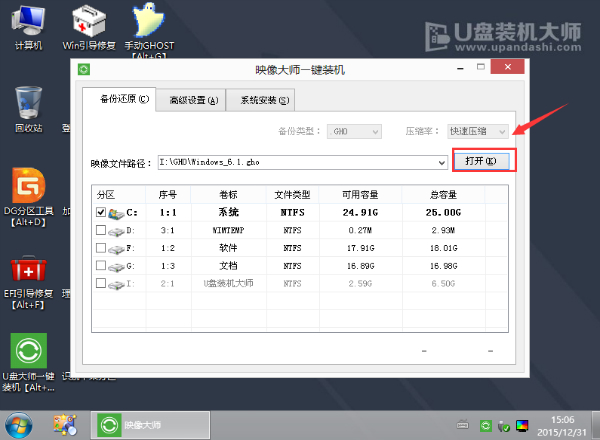
4、选择要恢复的分区,一般默认是C:盘,直接点击“确定”就可以了,如图所示:
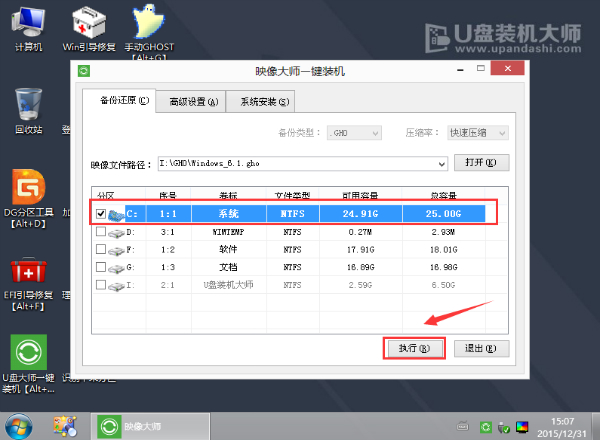
5、对于弹跳出的窗口,我们只需要点击“确定”便可,如图所示:
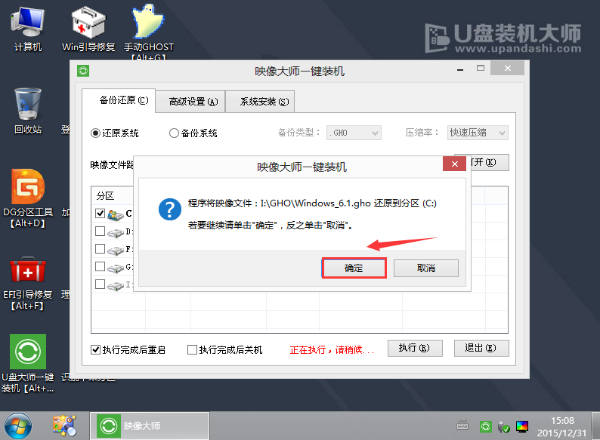
6、这个时候,电脑会自动弹出Ghost系统还原界面。我们只需稍等Ghost还原自动安装系统,如图所示:
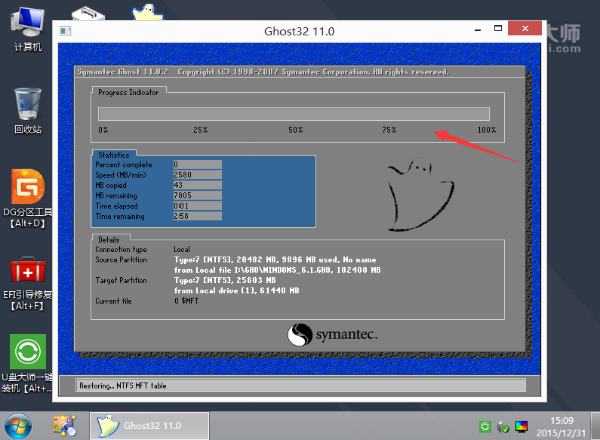
结束了上述的操作,电脑便会自动重启电脑,然后完成后续的安装操作。
当你看到这一段文字的时候,说明U盘安装方正笔记本系统重装教程介绍到此就结束了,也就是说方正笔记本系统重装完成了安装操作了。如果你在U盘安装方正笔记本系统过程中有遇到任何的疑问都是可以来咨询小编的!更多的电脑系统安装教程,敬请留意我们的官网资讯!
方正笔记本系统重装,方正笔记本系统重装教程








