最实用的苹果系统重装win7教程
- 时间:2016年10月01日 06:00:10 来源:魔法猪系统重装大师官网 人气:4916
苹果系统重装win7的方法是什么,因为网友们买了苹果电脑,发现系统非常不好用,想重装回window7系统,因为他们想要玩英雄联盟,所以重装系统的决心已定,那么就让小编告诉你们最实用的苹果系统重装win7教程吧。保证让你们快速重装回windows7系统。
工具/原料
苹果电脑、电源适配器
方法1:光盘装系统(电脑有光驱、或者外接光驱)
方法2:U盘(正品USB2.0U盘,多准备几个),win7 64位纯净版ISO镜像文件
准备
光盘安装准备:
win7 64位纯净版安装盘
如果您使用的苹果电脑有光驱,请优先使用自带光驱安装;
如果电脑没有光驱,可以是用外接USB光驱安装。
2U盘安装准备:
win7 64位纯净版ISO镜像文件
U盘(品牌正品USB2.0,多准备几个,有些做U盘启动系统会不识别,U盘的问题,可以多做几次试试)
方法1:光盘win7重装系统教程
步骤一:
进入苹果系统,左上角——前往——实用工具——BootCamp 助理,然后选择 继续,见图片
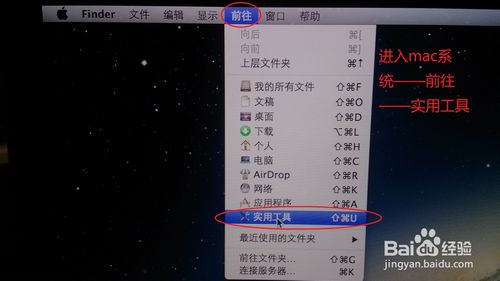
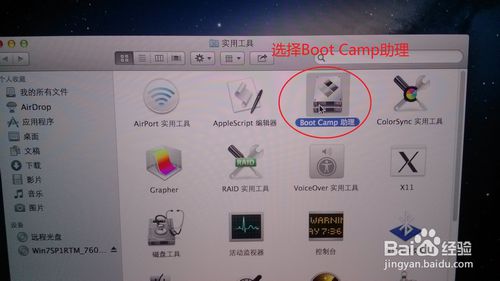
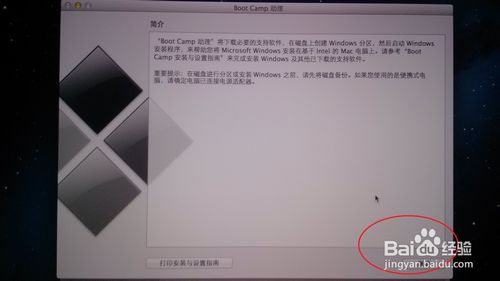
步骤二:
1.选第二项,从Apple下载最新的windows支持软件,此为苹果电脑的win7驱动
根据网速大概20分钟,别着急,注意路径(装好win7后要安装此驱动,可以下到U盘上);
2.如果您使用的苹果电脑有光驱,请把安装盘插入光驱内;
如果电脑没有光驱,请将USB外置光驱连接电脑,插入安装盘;
3.选第三项,安装win7或者更高版本,下一步;
4.划分win7系统和mac系统空间大小,可以均等分割,也可以根据自己的使用习惯分;
5.点击安装,系统会分区,然后系统会自动重启,进入win7安装界面,根据提示操作(如果提示:请使用64位安装系统、或者重启后显示no bootable device--insert boot disk and press any key,说明安装盘有问题,请换一张盘)
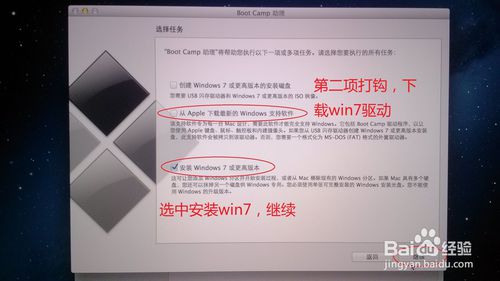

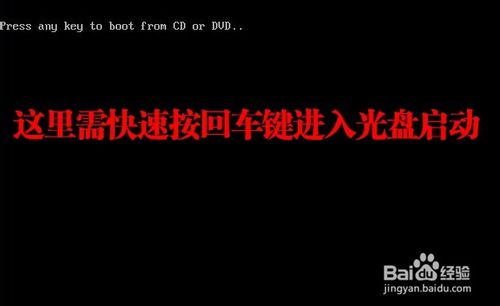
步骤三:
选择自定义——选择分区BOOTCAMP(千万选对了,千万别把mac系统给格式化了)——驱动器选项 高级——格式化——确定
然后就开始装系统了,大概需要30分钟,之间会重启多次,然后就进入系统了,win7就装好了
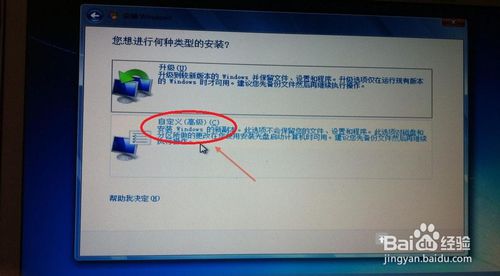
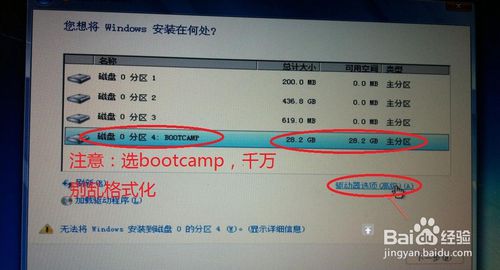
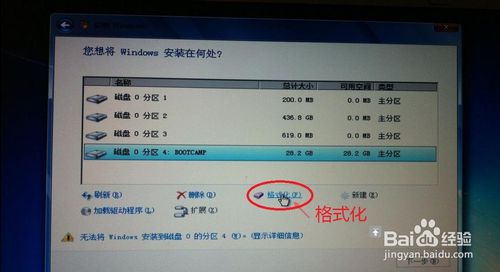


步骤四:
安装win7驱动,在win7系统下找到刚才的下载的驱动(应该是个文件夹BootCamp),打开,有个setup.exe程序,双击根据提示安装就可以了,大概5分钟
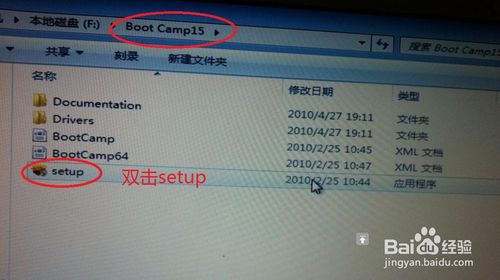


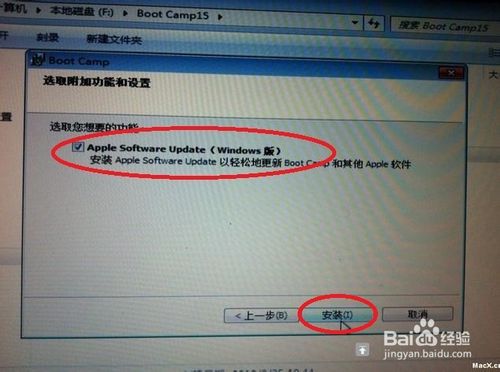
步骤五:
激活系统,下载win7激活软件,下载地址问百度,(推荐OEM7)
完成,系统已经装好并且激活!
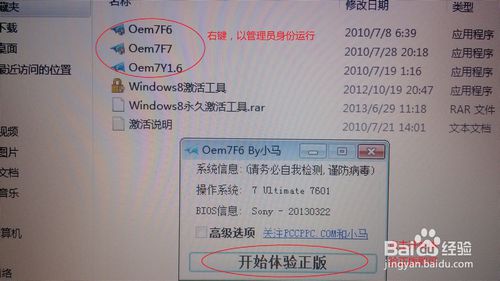
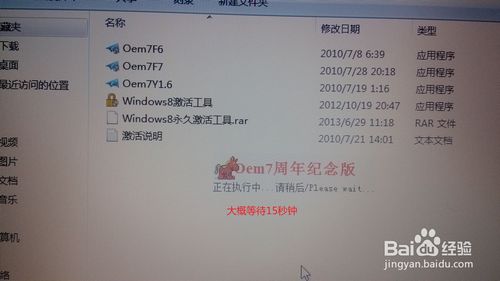


方法2:U盘安装
步骤一、三、四、五和方法1相同,唯一不同的是步骤二
步骤二:
1.选第一项,创建win7或更高版本的安装磁盘,这是用苹果自带工具做U盘启动。
需要把win7 64位纯净版ISO镜像文件放在桌面,插入U盘(最好是2.0的U盘)
大概需要15分钟左右(不要以为卡死了,等着就好,一次没有做好的话重新做就可以了,做U盘启动会格式化U盘,注意备份)
U盘启动做好之后选第二项
2.第二项,从Apple下载最新的windows支持软件
此为苹果电脑的win7驱动,根据网速大概20分钟,别着急,注意路径(装好win7后要安装此驱动,可以下到U盘上);
(注意:13款的air装win7必须把驱动下载到做U盘启动的U盘内,否则进入win7后触摸板和鼠标将不能使用,或者使用这个方法)
驱动下载好之后选第三项
3.第三项,安装win7或者更高版本,下一步;
4.划分win7系统和mac系统空间大小,可以均等分割,也可以根据自己的使用习惯分;
5.点击安装,系统会分区,然后系统会自动重启,进入win7安装界面,根据提示操作(如果提示:请使用64位安装系统、或者重启后显示no bootable device--insert boot disk and press any key,说明可能刚才做的U盘启动不识别,重新做一次,如果还是不行,换U盘重新做)
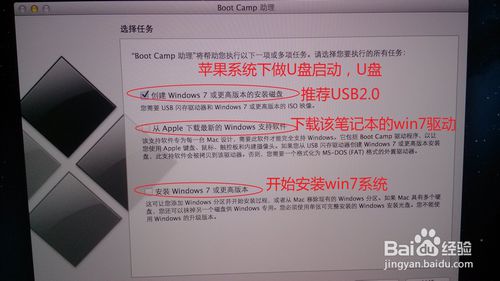
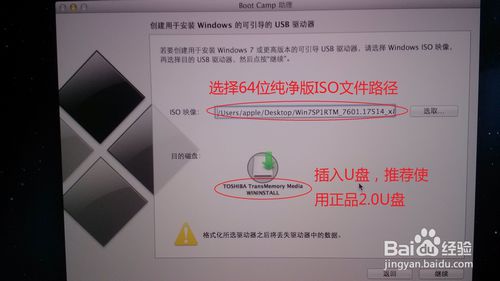
综上所述,这就是最实用的苹果系统重装win7教程,上面讲述了两种重装方法,一个就是光盘重装系统,另一个就是u盘重装系统,所以你们可以根据自己的喜好选择一个方法进行重装,其实小编还有更好的推荐,那就是魔法猪系统重装大师,傻瓜式的操作,流水线式的安装流程,省去了上面复杂的步骤了,所以值得你们下载魔法猪系统重装大师。
苹果系统重装win7,系统重装








