光盘重装系统详细教程
- 时间:2016年09月30日 09:20:08 来源:魔法猪系统重装大师官网 人气:8427
现在网上最流行的就是U盘安装教程了,最传统有效的光盘重装系统方法显然被慢慢遗忘了,不过还是有不少网友喜欢光盘重装系统的,一直在寻找详细的光盘重装系统方法。其实,小编早前就有收藏光盘重装系统详细教程,既然大家有需要,小编就分享大家吧!
方法/步骤
系统盘怎么重装系统,需要具备两个基本的硬件,一是系统光盘,另一个是光驱。这两个东西缺一不可。所以,首先,你要有一个系统光盘,和一个光驱。而现在有很多的笔记本电脑已经没有了光驱,所以,如果你的电脑是这种没有光驱的,就不能用光盘来重装系统了。

首先,打开电脑机箱上的光驱,直接按上面的打开按钮即可,打开之后,放入光盘,然后再关上光驱。此时电脑会自动重启。

在电脑重启之前,要先进入bios,然后设置开机启动的方式。即我们要从光盘来启动系统,以便来安装系统。进入bios的方式,不同的电脑有不同的方式,一般的方式是按电脑键盘上面的delete键。当然现在有很多的主板进入bios的方式很多样,有按esc键的有按F12的等等 ,具体你的电脑怎么进入bios你需要参考说明书或者挨个试。要注意一定要要开机前不停地按。
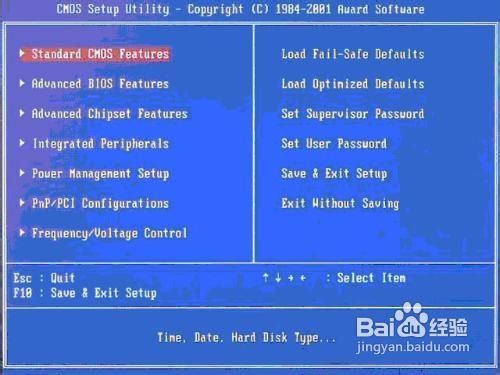
进入bios之后,要选择启动项,如果你不熟悉英语,可以找这样一个单词,即boot,只要出现此单词的选项,一般来说都是选择启动项的。找到这个选项,然后再找first boot这个选项,即首先启动的设备。找到之后,再选择CD-ROM这样一个选项,这就是光驱,我们要从光盘启动,就要选择这个选项。
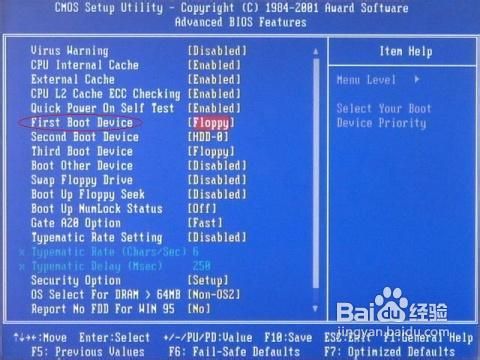
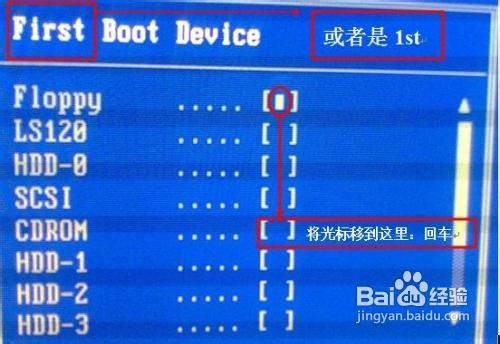
设定好了之后,我们还要保存bios设置,按键盘上面的F10键,就会出现一个保存的确认对话。点击ok,系统会再次重启。
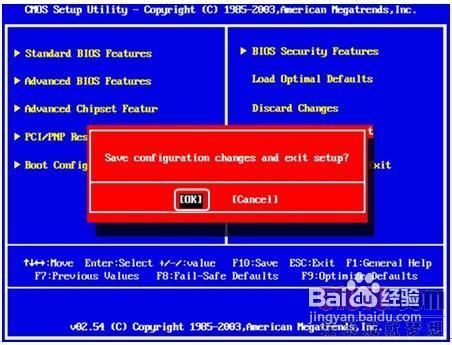
系统再次重启的时候,就会从光盘进入了,此时如果你的系统盘奏效的话,就会出现一个系统安装的界面了,只要点击一下这个开始安装按钮,就可以开始安装操作系统了,整个过程是全自动的,无须任何手动的操作,所以,你只要看着就可以了。本步骤不再赘述。

注意事项
这里面最关键的步骤是设置bios从光驱启动,你要根据自己的bios的具体情况来具体设置。
小编为大家分享的光盘重装系统详细教程的全部内容介绍到此就结束了,如果大家喜欢光盘重装系统详细教程的话,也可以收藏起来哦,说不定日后哪一天,你身边的朋友需要,你可以可以当活雷锋。更多的系统重装教程,敬请留意小编不时更新的资讯!
光盘重装系统,光盘重装系统方法








