最简单实用的thinkpad系统重装步骤
- 时间:2016年09月30日 08:40:08 来源:魔法猪系统重装大师官网 人气:3125
小编最近在网上听见很多朋友在寻找thinkpad系统重装步骤,好像一夜之间大家都用上了thinkpad一样。当然不管原因是什么,大家有需求小编肯定会尽量满足的,下面就给大家带来最简单实用的thinkpad系统重装步骤,一起来看看吧!
一、操作准备
1、备份好桌面上的重要数据
2、4G大小的U盘,制作U盘PE启动盘
3、重新安装系统镜像
二 、Thinkpad重装系统步骤
1、开机按F1或Fn+F1进入BIOS,在Restart页面,把OS Optimized Defaults设置为Disabled,;
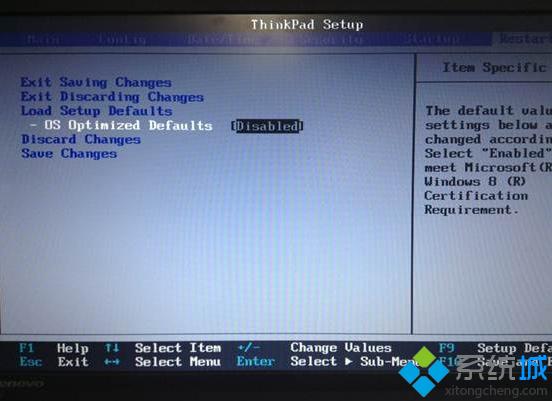
最简单实用的thinkpad系统重装步骤图1
2、按F9加载默认设置,按回车键确认,在Security下把Secure Boot设置为Disabled,按F10保存退出;

最简单实用的thinkpad系统重装步骤图2
3、把系统镜像中的gho文件复制到U盘GHO目录下;

最简单实用的thinkpad系统重装步骤图3
4、插入U盘,启动时按F12或Fn+F12,在Boot Menu下选择USB HDD回车从U盘启动;

最简单实用的thinkpad系统重装步骤图4
5、进入到这个U盘菜单,选择02回车启动pe系统;

最简单实用的thinkpad系统重装步骤图5
6、双击桌面上的PE一键装机,点击安装位置C分区,确定;

最简单实用的thinkpad系统重装步骤图6
7、进行系统映象的解压过程,耐心等待就是了;

最简单实用的thinkpad系统重装步骤图7
8、接着重启进行系统的安装,此时可以拔出U盘;
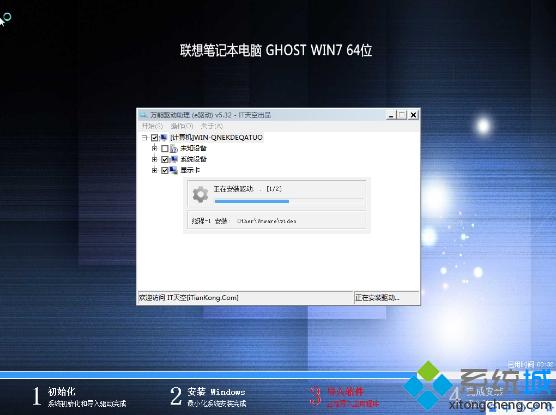
最简单实用的thinkpad系统重装步骤图8
9、最后一次重启,系统重装完成。

最简单实用的thinkpad系统重装步骤图9
上面就是最简单实用的thinkpad系统重装步骤了,大家觉得怎么样呢?是不是非常棒非常好用?当然再简单的教程看十遍也不如自己亲自操作一遍,大家如果想要进行thinkpad系统重装的话,就一定不能光看不动手,毕竟光说不练假把式,大家赶紧行动起来吧!
thinkpad系统重装步骤,系统重装








