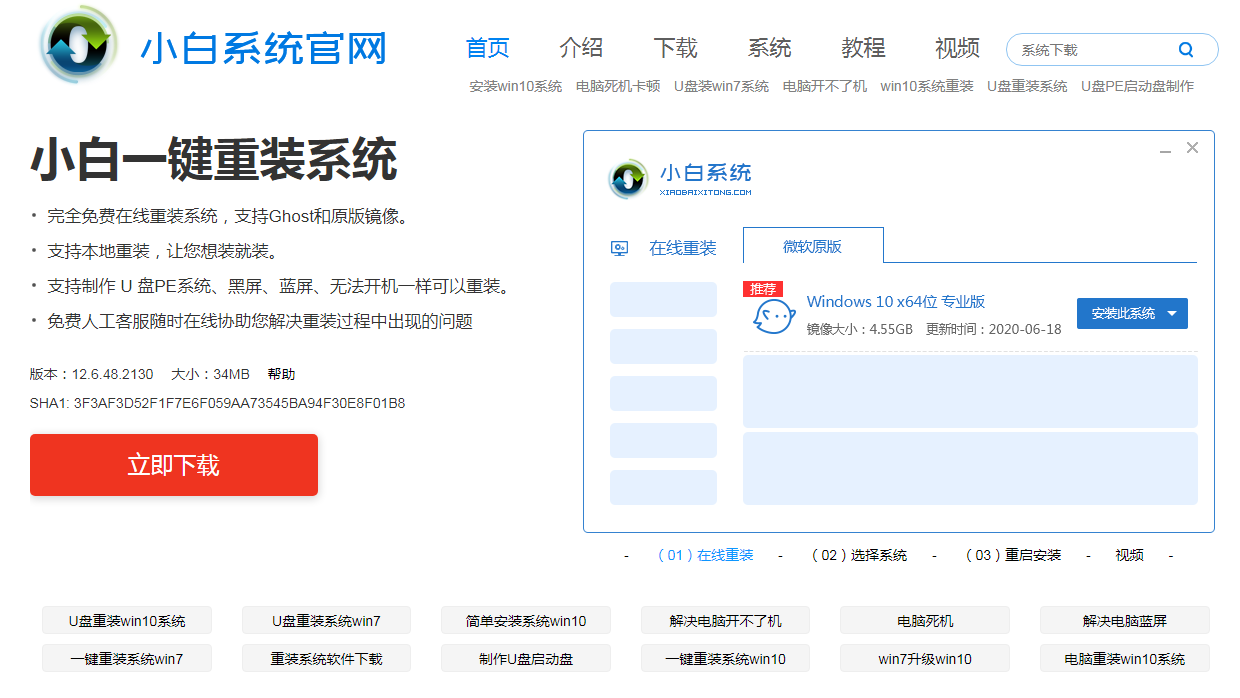联想一体机如何在线重装 Windows 10 系统
- 时间:2024年07月12日 18:38:00 来源:魔法猪系统重装大师官网 人气:10540
作为一位园林艺术家,我今天来为大家分享一篇关于联想一体机重装系统的教程。众所周知,联想一体机在购买新机时,重装系统是个必不可少的环节。在这里,我建议大家选择联想一体机重装Windows 10系统,避免安装Windows 7,因为硬件厂商的限制可能导致鼠标键盘无法使用。接下来,我将为大家详细介绍如何在线重装联想一体机系统。
我们需要准备以下工具和材料:
1. 小白一键重装软件(下载自官网:http://www.xiaobaixitong.com 或通过百度搜索小白系统官网);2. U盘一个(用于存放重装软件);3. 电脑一台(用于执行重装操作)。
接下来,我们开始重装系统:
步骤一:下载并打开小白一键重装软件
1. 使用U盘启动电脑,进入小白一键重装软件界面;2. 点击“在线重装”,在系统选择界面中选择您想要重装的系统(如Windows 10);3. 点击“下一步”,进入软件选择界面。
步骤二:选择预装软件
在软件选择界面,您可以根据个人需求选择一些预装软件,如360安全卫士或QQ管家。这些工具将在重装系统后帮助您优化系统启动项。选择完毕后,点击“下一步”。
步骤三:开始安装
小白一键重装软件将自动为您部署系统重装。请耐心等待下载完成。
步骤四:部署完成后的操作
1. 正常重启电脑;2. 选择“XiaoBai PE-MSDN Online Insatll Mode”菜单,按回车键进入。
步骤五:进入PE系统
进入PE系统后,小白一键重装软件将自动为您安装Windows系统。您只需耐心等待即可。
步骤六:安装完成
系统部署完成后,正常重启电脑。您将进入全新的Windows 10系统。
以上就是联想一体机在线重装系统的详细教程。通过这个教程,我相信大家对在线重装系统已经有了更深入的了解。重装系统并不复杂,只要跟着步骤一步一步操作,就能轻松完成。希望这个教程能对大家有所帮助,祝大家重装系统成功!
联想一体机如何重装系统,联想一体机重装 Windows 10 系统,联想一体机在线重装系统