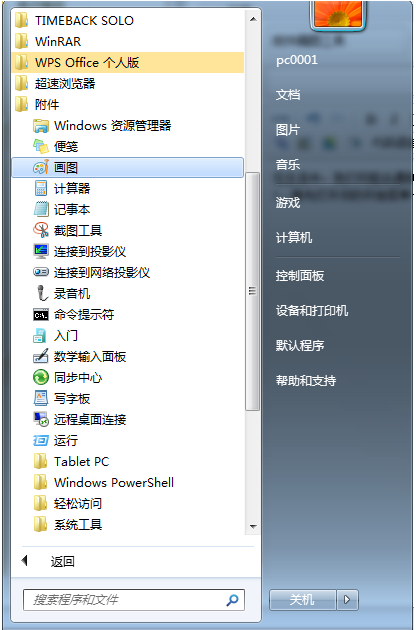画图工具截图,小编教你如何使用画图工具截图
- 时间:2024年08月02日 10:01:07 来源:魔法猪系统重装大师官网 人气:10308
在计算机操作过程中,截图功能的重要性不言而喻。画图,作为 Windows 操作系统自带的图像编辑工具,其实还隐藏着一项实用功能——截图。或许许多用户并未发现这一功能,那么如何利用画图工具进行截图呢?接下来,我将为大家详细介绍使用画图工具进行截图的方法。
在众多截图工具中,许多用户习惯使用 QQ 截图。但如果没有安装其他截图软件,你是否知道可以通过电脑键盘和画图工具完成截图呢?下面,我将为大家演示画图工具截图的操作流程。
画图工具截图教程
打开开始菜单,找到附件栏,点击画图工具。

画图工具截图图-1
接下来,将画图工具放在一边,打开你需要截图的资料。然后,按下键盘上的 Print Screen 按钮。

截图图-2
回到画图工具,点击左上角的“粘贴”按钮,你所需要的图片就会显示在画图工具中。

画图图-3
点击画图工具右上角的“文件”按钮,选择“另存为”,将截图保存到你需要的位置即可。

画图工具图-4
关于画图工具截图的操作,我就为大家讲解到这里。更多精彩教程,尽在“小白一键重装”。

在使用画图工具进行截图时,你还可以结合键盘快捷键进行操作。例如,按下 Print Screen 键可以直接复制屏幕内容,然后将其粘贴到画图工具中。还可以使用 Alt + Print Screen 组合键将当前活动窗口截图,再将其粘 画图,画图工具截图,画图工具,截图