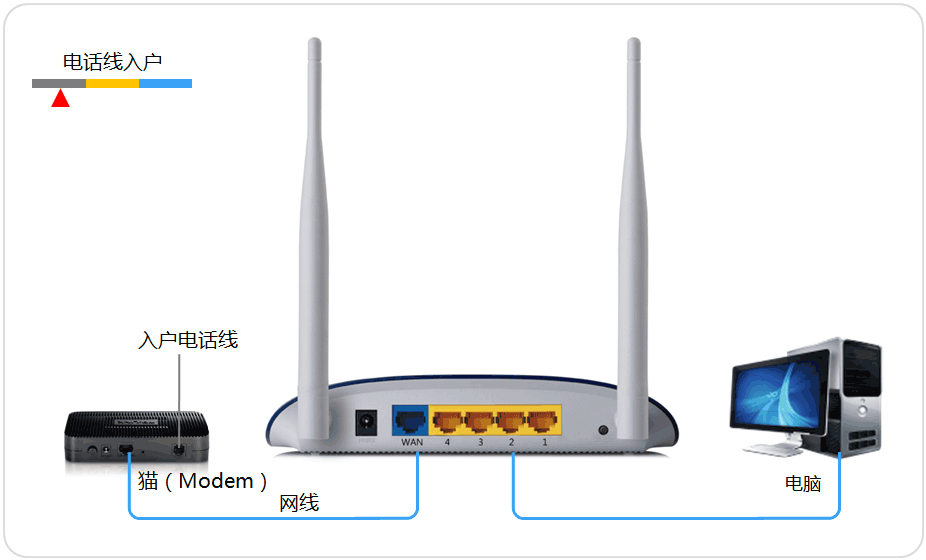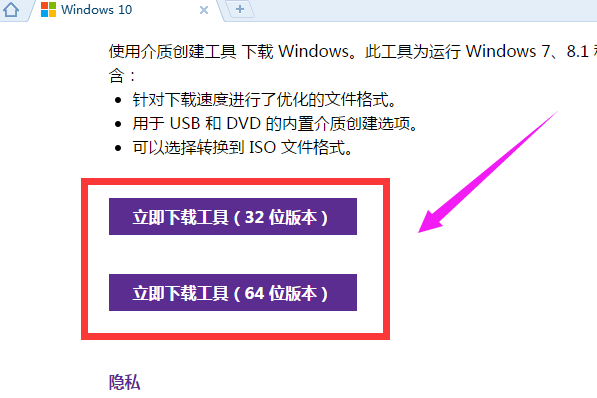tplink无线路由器怎么设置,小编教你安装设置tplink
- 时间:2024年07月19日 08:06:06 来源:魔法猪系统重装大师官网 人气:18915
在无线路由器的安装过程中,有时会遇到无法使用的状况,这是什么原因导致的呢?实际上,只要遵循以下几个步骤,您就可以顺利地安装无线路由器了。
许多朋友都想了解无线路由器的设置方法,其实这个操作非常简单。今天,我就来为大家详细讲解如何设置无线路由器,让初学者也能轻松掌握。接下来,就让我们一起进入无线路由器设置的教程吧。
tplink无线路由器如何设置?
第一阶段:连接线路
将网线的端口插入路由器的“wan”接口,然后用网线将带有数字的端口与电脑相连。这里大致分为三种情况,您可以参考下图进行操作。

安装无线路由器图-1
第二阶段:设置路由器上网
完成上述步骤后,打开电脑的浏览器,输入地址tplogin.cn,或者http://192.168.1.1。
然后,输入账号密码,默认为admin、admin,点击确定。

无线理由器安装图-2
接下来,等待一下,直到路由器界面加载完成。

无线理由器安装图-3
根据您的上网方式,如果是宽带拨号上网,则输入您的宽带账号和密码。这个是网络运营商提供的,设置好后点击下一步。

安装无线路由器图-4
保存设置,等待片刻,直至路由器配置完成。
上一篇:win8怎么升级win10,小编教你最新解决升级win10系统
下一篇:返回列表
- Win7教程 更多>>
-
- 雨林木风win764位操作系统下载07-18
- 雨林木风Ghost win7纯净版64位下载07-18
- 华硕笔记本ghostwin7系统下载07-18
- 系统之家Ghost win7家庭普通版系统32位07-18
- 小编教你设置win7系统32位装机版定时关07-18
- Ghost win7旗舰版系统64位密钥大全制作07-18
- 联想一体机如何在线重装 Windows 10 系07-18
- Ghost windows732位升级64位系统图文教07-16
- U盘教程 更多>>
-
- 联想一体机如何在线重装 Windows 10 系07-18
- 小编教你U盘格式化不了怎么办07-17
- 制作u盘系统安装盘图文教程07-17
- 小编教你u盘插电脑没反应怎么办07-17
- 小编教你怎么查看缩水U盘07-16
- 小编教你怎么将U盘数据恢复07-16
- u盘启动盘制作图解07-16
- U盘读写速度制作步骤07-16
- Win10教程 更多>>
-
- 小编教你如何解决win10消费者预览版输07-19
- 精美win10主题下载07-19
- win10官方升级工具安装方法图解07-19
- 小编教你win10电脑蓝屏原因排查及解决07-19
- 专业版windows10下载07-19
- 小编教你windows7直接免费升级windows107-19
- 小编教你如何用win10序列号永久激活win07-19
- 2017珍藏版windows10激活密钥小编教你07-19
- 魔法猪学院 更多>>
-
- 移动硬盘数据恢复方法详解(含图文教程)07-19
- 上海文件数据恢复工具使用教程07-19
- 迷你兔数据恢复工具怎么破解的方法步骤07-19
- 河北数据恢复工具推荐使用哪个07-19
- 数据恢复工具恢复微信有几款07-19
- 硬盘数据恢复工具推荐07-19
- 硬盘数据恢复工具分享07-19
- 电脑数据恢复07-19