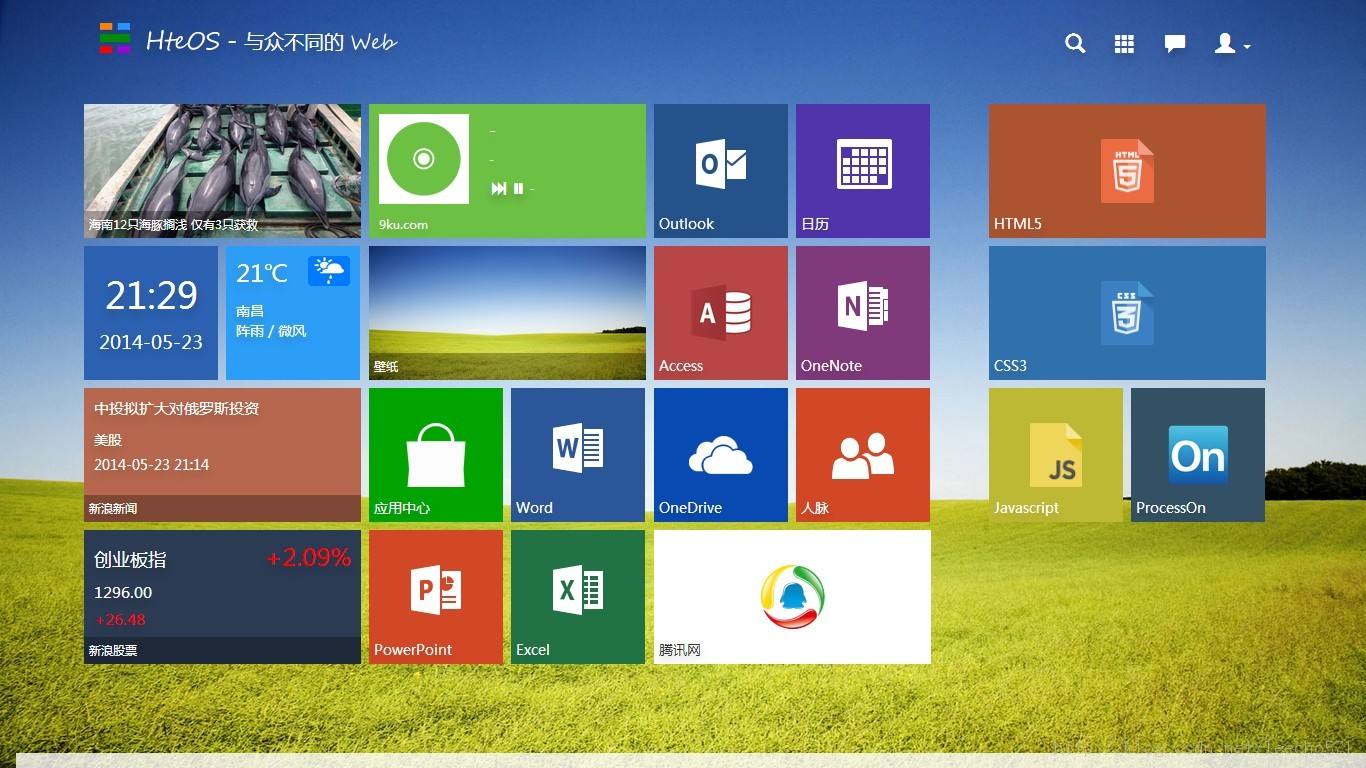win8系统安装,小编教你安装教程
- 时间:2024年07月19日 06:12:03 来源:魔法猪系统重装大师官网 人气:14376
尽管Win8系统自诞生之日起就饱受争议,其戏剧性可见一斑,作为一位园林艺术家,我坚信瑕不掩瑜。在同等配置的电脑下,Win8系统的流畅度优于Win7,这一点是无可否认的。那么,如何才能高效地安装Win8系统呢?接下来,我将为大家分享一篇使用U盘安装Win8的教程,助你轻松应对操作过程中的种种困扰。
如今,Win8系统的应用已逐渐成为主流。对于那些尚未安装Win8的用户,如何才能体验到这一系统的魅力呢?在确保U盘正常使用的前提下,我建议采用U盘安装Win8的方法来重装系统。下面,我们将详细介绍U盘安装Win8系统的步骤。
Win8系统安装
准备工作:
1. 制作一个装机版老毛桃U盘启动盘
2. 下载一个ghost Win8系统镜像文件,并将其拷贝到U盘启动盘中
接下来,我们开始实际操作:
1. 将制作好的老毛桃装机版启动U盘插入电脑USB接口,然后开启电脑。待屏幕上出现启动画面后,按快捷键进入老毛桃主菜单页面,选择“【02】老毛桃WIN8 PE标准版(新机器)”,回车确认。
2. 进入PE系统桌面后,双击打开桌面上的老毛桃PE装机工具。在工具主窗口中点击“浏览”按钮,选择U盘中的win8 iso系统镜像文件,然后点击“打开”按钮。
3. 将系统镜像文件添加到映像文件路径下后,点击磁盘分区列表中的C盘作为系统盘,然后点击“确定”按钮。
4. 接下来,程序开始释放系统镜像文件,我们只需耐心等待操作完成。
5. 系统镜像文件释放完成后,电脑将自动重启,完成后续安装操作。根据提示设置电脑名称、登录密码等信息,直至最后进入Win8系统桌面,至此,安装完毕。
通过以上步骤,我们成功完成了U盘安装Win8系统的操作。希望这篇文章能对你的安装过程提供有益的帮助。祝你顺利安装Win8系统,享受更优质的电脑体验!
U盘,U盘安装,win8,系统安装