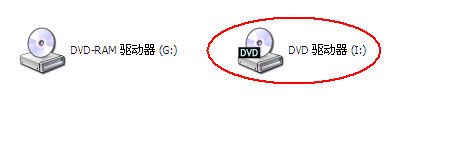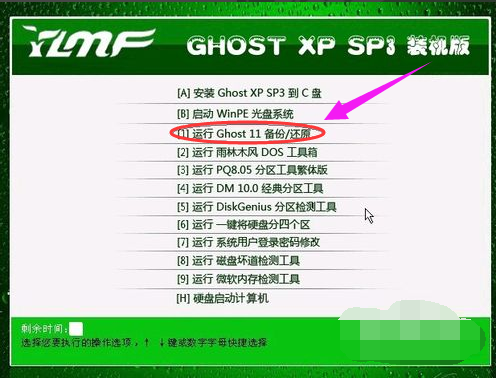虚拟光驱如何安装系统?小编教你直接一键安装启用最新方法
- 时间:2024年07月19日 06:00:04 来源:魔法猪系统重装大师官网 人气:10458
在计算机使用过程中,有时需要对其进行系统重装,这就涉及到各种系统安装工具的选择。今天,我将向大家介绍如何使用虚拟光驱来安装系统。接下来,请跟随我的步伐,了解虚拟光驱安装系统的具体操作步骤。
我要说明的是,并非所有软件都支持使用虚拟光驱进行安装。只有当软件的安装文件为光盘镜像格式时,才可以使用虚拟光驱打开并安装。这就像光驱读取光盘内容一样。下面,我们来看一下如何使用虚拟光驱安装系统的详细步骤。
如何使用虚拟光驱安装系统?
第一步,在网上搜索所需的电脑系统,并下载虚拟光驱。下载并安装完成后,电脑会自动重启。
重启后,在“我的电脑”中会看到一个新增的光驱图标,这就是虚拟光驱。

安装图-1
接下来,我们启动虚拟光驱。
启动虚拟光驱的步骤如下:
1. 在桌面点击已安装好的虚拟光驱的快捷图标。
2. 双击刚刚下载的系统ISO镜像文件。
3. 点击图标,弹出选项框,选择加载系统ISO镜像文件。
4. 文件图标变绿后,点击绿色的三角键,出现XP的图标。
5. 打开“我的电脑”,虚拟光驱图标变成系统安装图标。
6. 双击图标,选择第一项,将系统安装在C盘。
7. 点击“确定”按钮。
8. 等待复制完成。
9. 点击“是”按钮,重启还原系统(重装系统)。
以上,就是使用虚拟光驱安装系统的详细操作步骤。如果还不会的话,请联系专业人士帮忙,避免自行操作导致电脑出现问题。
希望以上内容能帮助大家在遇到需要重装系统时,更好地应对。如有其他问题,欢迎随时提问。我们将竭诚为您解答。
虚拟安装,安装,虚拟光驱,安装系统