Win7系统通知区域的无效图标怎么删除
- 时间:2015年04月02日 17:51:30 来源:魔法猪系统重装大师官网 人气:7610
win7删除通知区域图标,每一个在电脑上运行过的程序,不管你是否删除了它,图标永远都留在那里面了,那么今天小编带大家了解Win7删除通知区域无效图标的方法。
步骤如下:
一、查看通知区域图标中的现有图标
1.鼠标左键单击Windows7旗舰版任务栏右侧的三角形按钮,如图1所示:
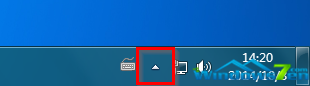
图1 单击Windows7任务栏右侧的三角形按钮
2.在出现的窗口中,点击“自定义”,如图2所示:
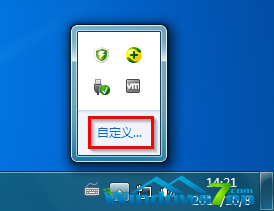
图2 选择“自定义”
3.在出现的“通知区域图标”窗口的下拉列表框中可以看到所有的通知区域图标,如图3所示:
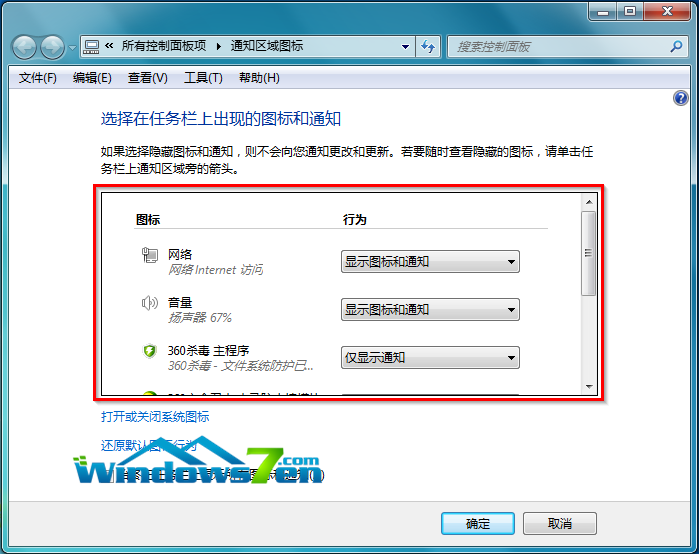
图3 查看通知区域图标
二、删除Windows7通知区域的无效旧图标
我们可以借助注册表编辑器来进行手动删除。
1.点击开始-运行,在输入框“regedit”并确定,如图4所示:
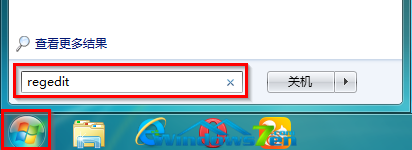
图4 输入“regedit”
2.在弹出“注册表编辑器”窗口中,点选“编辑”选项,在出现的栏目中单击“查找(F)…”命令,如图5所示:
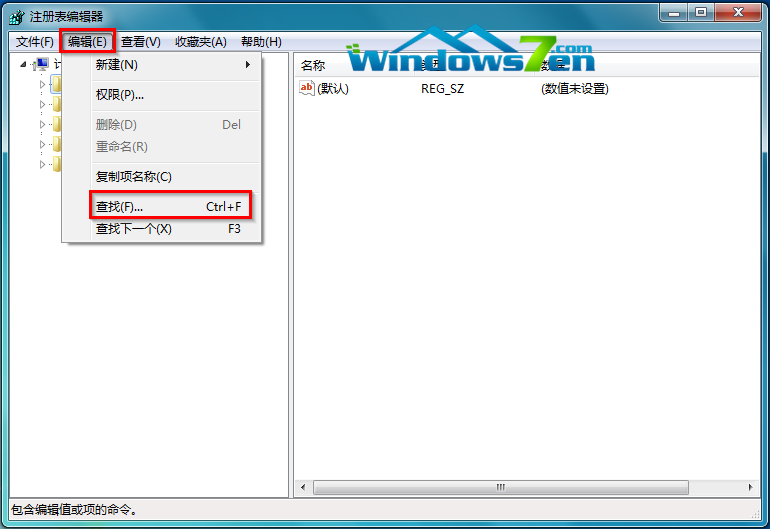
图5 单击“查找(F)…”命令
3.在出现的“查找”窗口中,正确输入“IconStreams”,并点击“查找下一个(F)”,如图6所示:
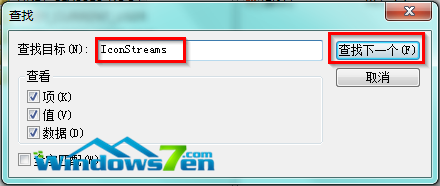
图6 查找“IconStreams”
4.然后注册表会进行搜索,搜索完毕后,将会列出有关通知区域图标的注册表项“IconStreams”和“PastIconsStream”,如图7所示,并将这两项删除,关闭注册表编辑器。
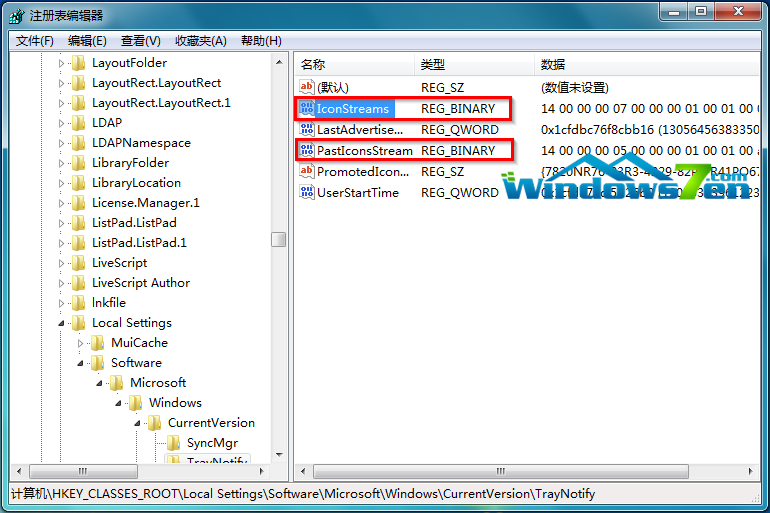
图7 删除注册表项“IconStreams”和“PastIconsStream”
5.同时按下“Ctrl+shift+ESC”,打开Windows 任务管理器。
6.在Windows 任务管理器窗口中,选中“进程”选项卡,找到“explorer.exe”进程项,单击“结束进程”按钮将该进程项终止。如图9所示:
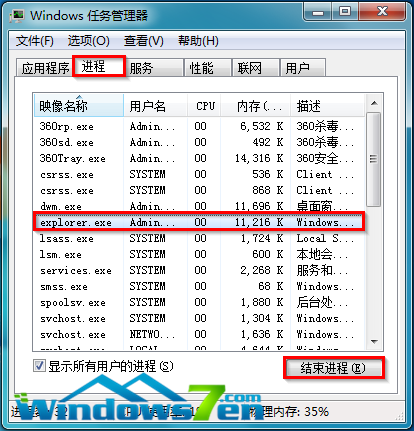
图8 结束进程“explorer.exe”
7.在出现的Windows任务管理器提示界面,点击“结束进程”,如图9所示:
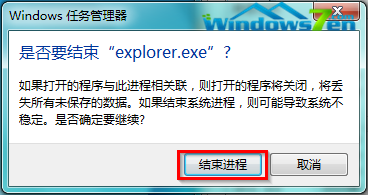
图9 点击“结束进程”
8.点击“文件(F)”菜单命令,在出现的下拉菜单中选择“新建任务(运行…)(N)”,如图10所示:
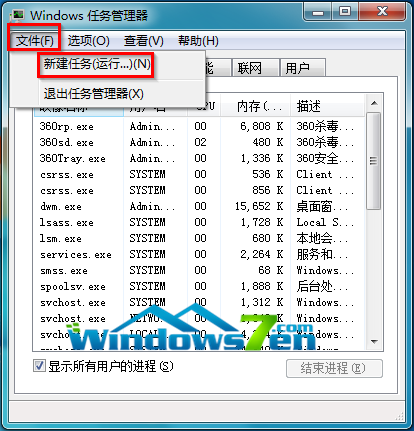
图10 “新建任务(运行…)(N)”
9.最后在“创建新任务”窗口中,输入“explorer.exe”,并按下“确定”,如图11所示:
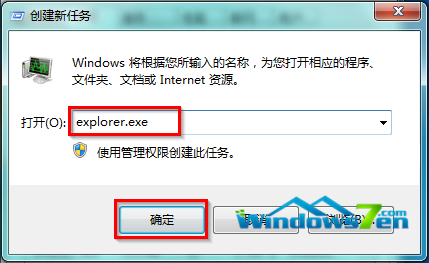
图11 输入“explorer.exe”









