Win7/8系统启动BitLocker为磁盘加密的方法
- 时间:2015年04月02日 17:34:35 来源:魔法猪系统重装大师官网 人气:19970
1、Windows7/8系统启动BitLocker为磁盘加密的方法
步骤:左键双击桌面上的控制面板(控制面板已放到桌面),在打开的控制面板窗口,左键双击:BitLocker驱动器加密;
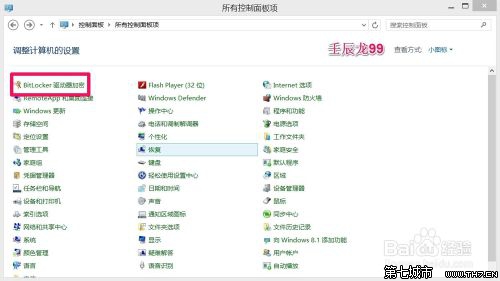
2、如果我们要加密驱动器 H:/,则在BitLocker驱动器加密窗口,打开驱动器H,再点击:启用BitLocker;
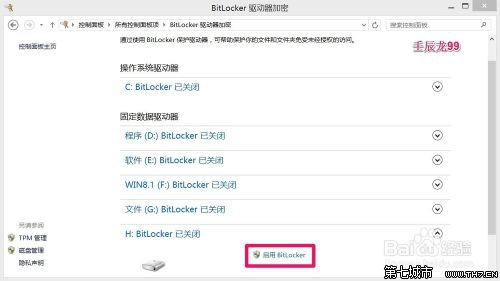
3、在BitLocker驱动器加密(H:)窗口,我们左键点击:使用密码解锁驱动器(P)打勾,在下面的两个密码框内输入密码,再点击:下一步;
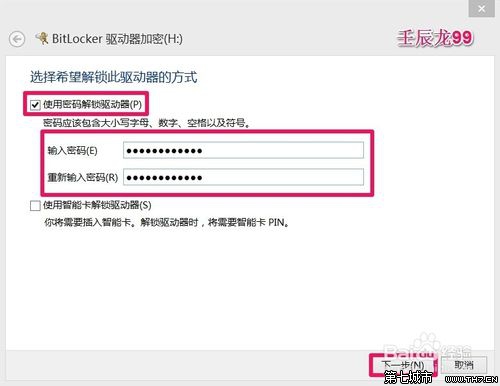
4、备份恢复密码,我们选择一种自己喜欢的方法,如:保存到U盘(D),再点击:下一步;
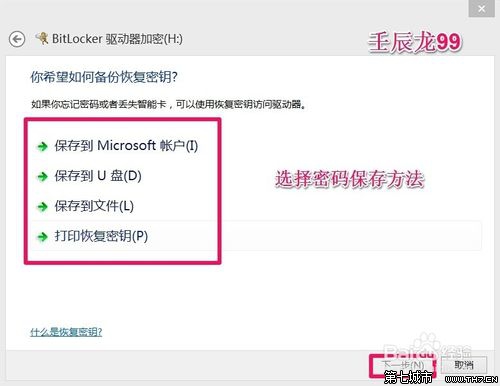
5、我们插入U盘,再点击:确定;
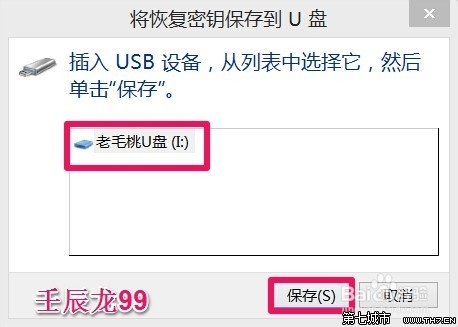
6、回到刚才备份密码的窗口,再点击:下一步;
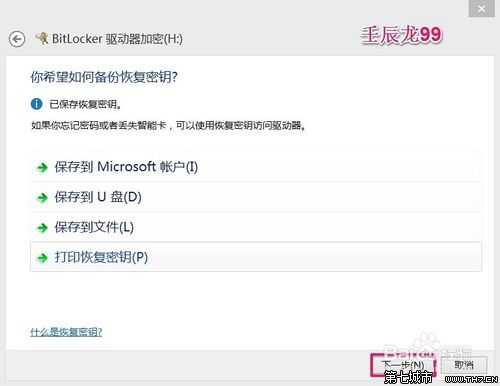
7、因为我的H磁盘是新驱动器,所以默认仅加密已用磁盘空间(U),再点击下一步;
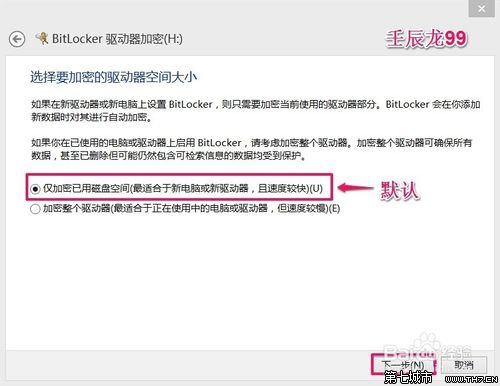
8、H磁盘的加密已完成,点击:关闭;
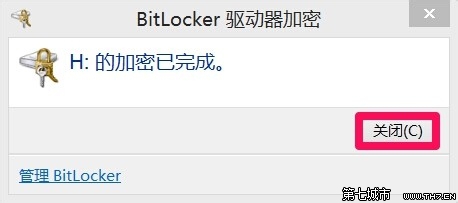
9、启用BitLocker加密H磁盘后,H磁盘的状态为:
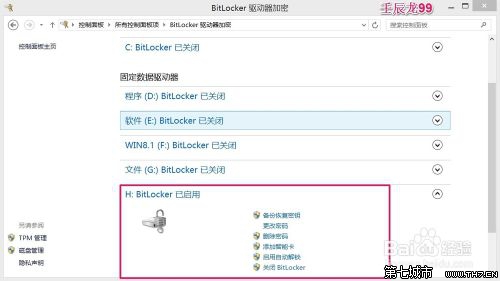
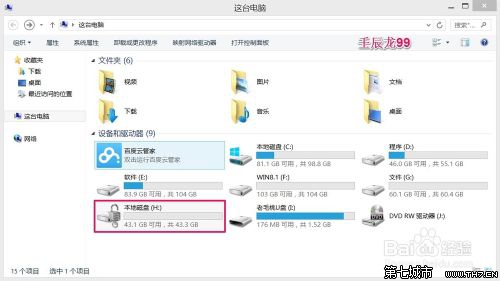
10、注意:
1、我们使用BitLocker对磁盘(H:/)进行加密后,可以正常进入磁盘H:/和使用H:/磁盘中的文件,但BtLocker 会自动阻止黑客和未经授权的用户访问已经加密的磁盘。
2、如果我们将文件添加到用BitLocker加密的磁盘时,BitLocker 会自动对这些文件进行加密。
3、文件只有存储在用BitLocker加密的磁盘中时才能保持加密状态,如果把文件复制到其它磁盘中,这些文件将自动解密。
总之:机密文件或者隐私文件放在用BitLocker加密的磁盘中,自己可以正常使用,但别人不能看到和使用;机密文件或者隐私文件只有放在用BitLocker加密的磁盘中才具有保护的功能。
11、如果我们要解除H磁盘的BitLocker加密,打开桌面计算机,右键点击:H磁盘(BitLocker加密的有小锁的磁盘),在右键菜单中左键点击:管理BitLocker(B);
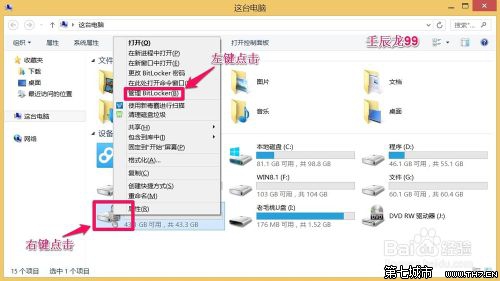
12、在打开的BitLocker驱动器加密窗口,左键点击:关闭BitLocker;
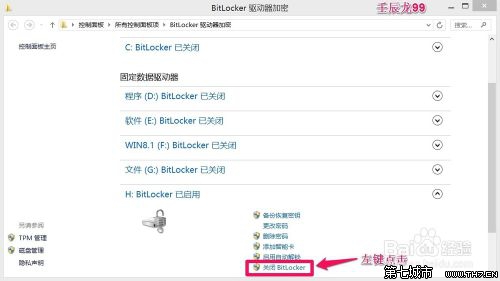
13、在关闭BitLocker提示窗口,将解密你的驱动器,我们点击:关闭BitLocker;
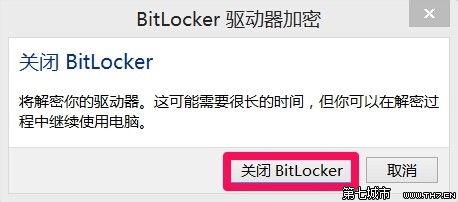
14、在BitLocker驱动器加密窗口,显示H:BitLocker已关闭;
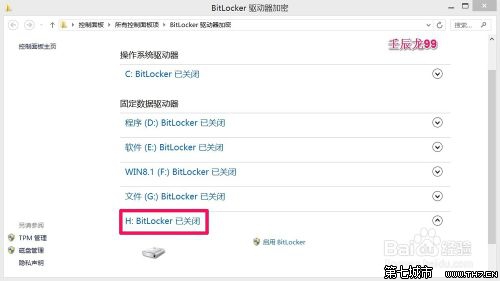
15、打开计算机,可以看到H:磁盘的小锁已经消失,H磁盘已经解密。
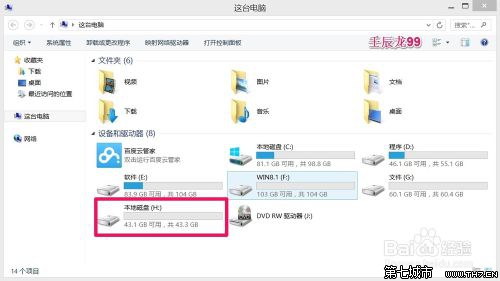
16、上述即:Windows7/8系统启动BitLocker为磁盘加密的方法,供有需要的朋友们参考和使用。
Win7,系统,启动,BitLocker,为,磁盘,加密,的








