win10电脑定时关机怎么设置教程
- 时间:2022年12月09日 15:56:35 来源:魔法猪系统重装大师官网 人气:17348
我们在使用电脑的过程中,每当遇到一些需要等下载完软件之后才可以关机的情况时,很多用户也都只能老老实实的耐心等待,其实不然,我们完全可以将电脑设置成定时开关机的哦,这样每次也都能够使用完我们就可以离开了,那么电脑定时关机怎么设置呢?这里小编就来告诉大家设置教程。
工具/原料:
系统版本:Windows 10
品牌型号:联想ThinkPad T550
方法/步骤:
电脑定时关机设置教程:
1、首先按住键盘上的窗口键不松,按下X键,一起松开,调出扩展开始菜单选项,点击计算机管理。
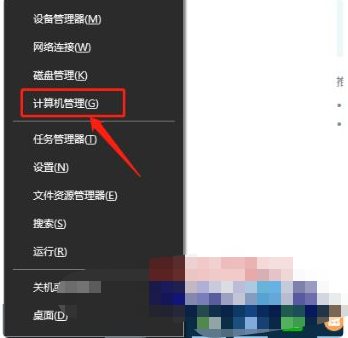
2、鼠标点击任务计划程序。
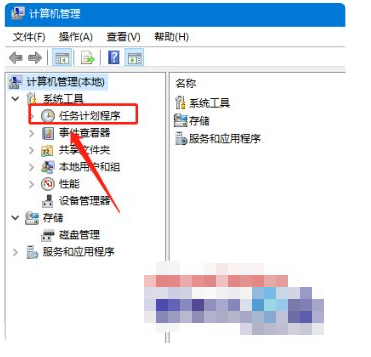
3、点击右边的创建基本任务。
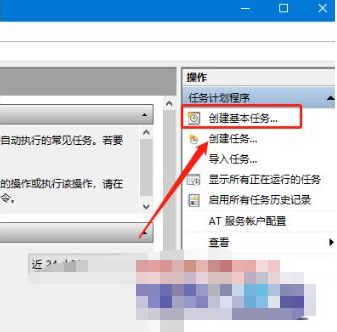
4、接着给任务命名一个名称如每晚8点自动关机,点击下一步。
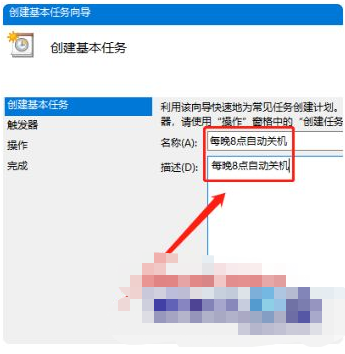
5、点击每天选项,点击下一步。
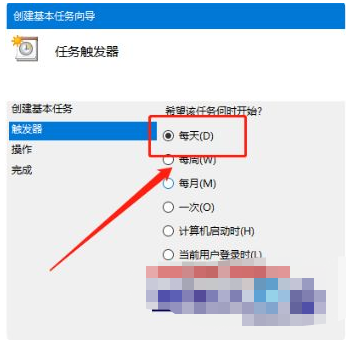
6、设置关机时间,并点击下一步。
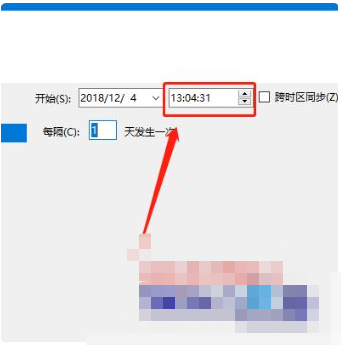
7、点击浏览。
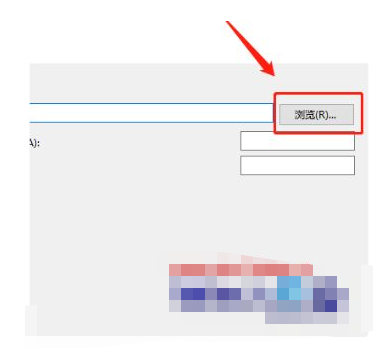
8、文件名搜索shutdown.exe,点击打开。

9、在添加参数框填写-s -f -t 600,点击下一步。
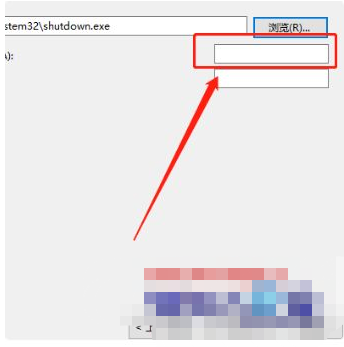
10、点击完成即可完成操作啦。
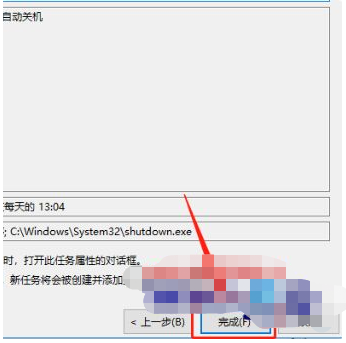
总结:
以上就是电脑定时关机设置教程的相关内容啦,希望对大家有所帮助。
电脑定时关机怎么设置,电脑定时关机设置教程,电脑定时关机
上一篇:笔记本怎么激活win10
下一篇:win10怎么取消开机密码









