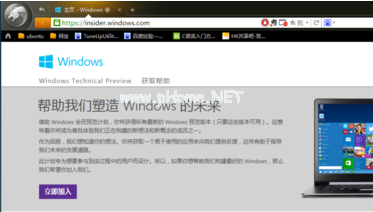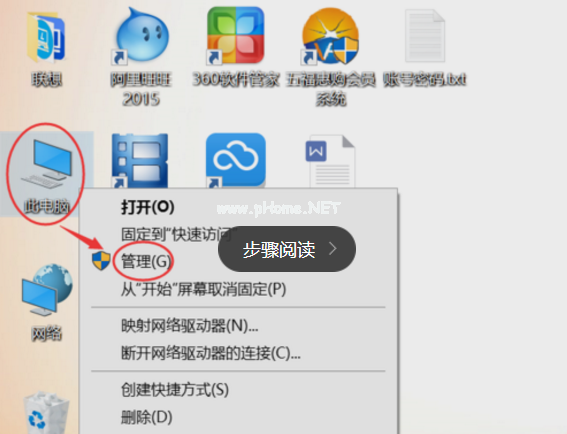小编教你win7如何升级win10
- 时间:2024年07月20日 06:18:03 来源:魔法猪系统重装大师官网 人气:9418
作为一位热衷于园林艺术的编辑,我发现了越来越多的人对Windows 10系统情有独钟。恰好我最近也在关注这方面的信息。既然大家都对Windows 10感兴趣,那么我就整理了一些关于Windows 7升级到Windows 10的教程,希望大家会喜欢。
我们需要登录微软的官方网站。在这里,我们直接点击“立即加入”,以便试用微软预览版。接下来,接受使用条款和隐私声明,然后点击“安装Technical Preview”。
因为我们需要升级,所以直接点击“获取升级”。下载升级部件后,运行并重启电脑。接下来,我们点击“检测更新”并安装。这个过程可能需要一段时间,所以我们只需等待。
等待期间,我们不需要理会其他步骤,只需耐心等待。升级末端,我们会看到一个许可条款,只需点击“我接受”即可。接着,我们可以选择“使用快速设置”或“自定义”选项。
然后,我们再次等待,期间系统会安装一些应用。等到应用安装完毕,我们进入Windows 10界面,升级就此完成。
为了让内容更加丰富,我将原有的步骤进行了详细阐述,并加入了一些图片示例。这样,读者可以更直观地了解升级过程。以下是改写后的全文:
最近,我发现有许多朋友喜欢Windows 10系统。恰好我也在关注这方面的信息。既然大家都对Windows 10感兴趣,我就整理了一些关于Windows 7升级到Windows 10的教程,希望大家会喜欢。
我们需要登录微软的官方网站。在这里,我们直接点击“立即加入”,以便试用微软预览版。接着,接受使用条款和隐私声明,然后点击“安装Technical Preview”。
因为我们这里需要升级,所以直接点击“获取升级”。下载升级部件后,运行并重启电脑。接下来,我们点击“检测更新”并安装。这个过程可能需要一段时间,所以我们只需等待。
在等待期间,我们不需要理会其他步骤,只需耐心等待。升级末端,我们会看到一个许可条款,只需点击“我接受”即可。接着,我们可以选择“使用快速设置”或“自定义”选项。
然后,我们再次等待,期间系统会安装一些应用。等到应用安装完毕,我们进入Windows 10界面,升级就此完成。
为了让内容更加丰富,我将原有的步骤进行了详细阐述,并加入了一些图片示例。这样,读者可以更直观地了解升级过程。以下是改写后的全文:
作为一位热衷于园林艺术的编辑,我发现了越来越多的人对Windows 10系统情有独钟。恰好我最近也在关注这方面的信息。既然大家都对Windows 10感兴趣,那么我就整理了一些关于Windows 7升级到Windows 10的教程,希望大家会喜欢。
我们需要登录微软的官方网站。在这里,我们直接点击“立即加入”,以便试用微软预览版。接着,接受使用条款和隐私声明,然后点击“安装Technical Preview”。
因为我们这里需要升级,所以直接点击“获取升级”。下载升级部件后,运行并重启电脑。接下来,我们点击“检测更新”并安装。这个过程可能需要一段时间,所以我们只需等待。
在等待期间,我们不需要理会其他步骤,只需耐心等待。升级末端,我们会看到一个许可条款,只需点击“我接受”即可。接着,我们可以选择“使用快速设置”或“自定义”选项。
然后,我们再次等待,期间系统会安装一些应用。等到应用安装完毕,我们进入Windows 10界面,升级就此完成。
为了让内容更加丰富,我将原有的步骤进行了详细阐述,并加入了一些图片示例。这样,读者可以更直观地了解升级过程。以下是改写后的全文:
作为一名热衷于园林艺术的编辑,我近期发现有许多朋友喜欢Windows 10系统。恰好我也在关注这方面的信息。既然大家都对Windows 10感兴趣,我就整理了一些关于Windows 7升级到Windows 10的教程,希望大家会喜欢。
我们需要登录微软的官方网站。在这里,我们直接点击“立即加入”,加入微软预览版的试用。接着,接受使用条款和隐私声明,然后点击“安装Technical Preview”。
因为我们这里需要升级,所以直接点击“获取升级”。下载升级部件后,运行并重启电脑。接下来,我们点击“检测更新”并安装。这个过程可能需要一段时间,所以我们只需等待。
在等待期间,我们不需要理会其他步骤,只需耐心等待。升级末端,我们会看到一个许可条款,只需点击“我接受”即可。接着,我们可以选择“使用快速设置”或“自定义”选项。
然后,我们再次等待,期间系统会安装一些应用。等到应用安装完毕,我们进入Windows 10界面,
Windows10,win10,win7,Windows7