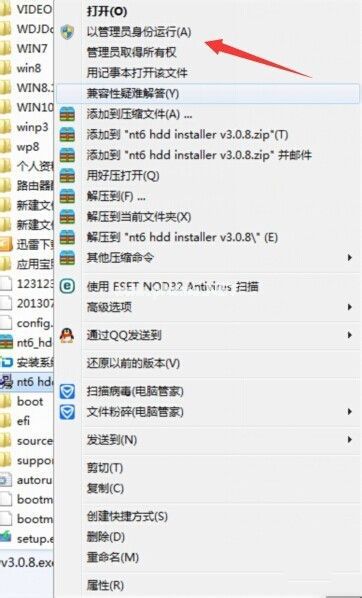win7安装win10双系统图文详解
- 时间:2024年07月18日 08:00:09 来源:魔法猪系统重装大师官网 人气:9329
随着科技的发展,操作系统也在不断更新升级。如今,微软已停止对Windows XP的更新,而Windows 7则逐渐成为主流系统,与此Windows 10也崭露头角。若你想体验最新的操作系统,又不想删除原有的操作系统,那么在Windows 7上安装Windows 10双系统就是一个很好的解决方案。下面,我们将详细介绍如何在Windows 7上安装Windows 10双系统。
Windows 7安装Windows 10双系统步骤:
1. 准备好所需的文件,点击之前已准备好的主目录下的nt6 hdd installer v3.0.8,并以管理员身份运行。

win7安装win10双系统示例1
2. 接着,选择【2】并点击。

win7安装win10双系统示例2
安装成功后,重启电脑。

win7安装win10双系统示例3
接下来,电脑系统会提示我们选择启动管理器,此时我们选择nt6 hdd...选项,回车进入。

win7安装win10双系统示例4
然后,点击“下一步”,关于同意相关协议方面,我们点击“下一步”。接下来,选择一个事先准备好的分区,点击“下一步”。

win7安装win10双系统示例5
系统会自动安装。安装完成后,电脑会自动重启。在启动过程中,选择相应的选项即可。
上一篇:小编教你win10 9879解决方案
下一篇:返回列表
- Win7教程 更多>>
- U盘教程 更多>>
-
- 小编教你U盘格式化不了怎么办07-17
- 制作u盘系统安装盘图文教程07-17
- 小编教你u盘插电脑没反应怎么办07-17
- 小编教你怎么查看缩水U盘07-16
- 小编教你怎么将U盘数据恢复07-16
- u盘启动盘制作图解07-16
- U盘读写速度制作步骤07-16
- 小编教你台电U盘修复工具07-16
- Win10教程 更多>>
-
- win7安装win10双系统图文详解07-18
- 小编教你win10 9879解决方案07-18
- 2017最全win10周年更新下载07-18
- 2017最好用的windows10下载07-18
- 小编教你快速免费升级win1007-18
- 小编教你win10企业版和专业版区别07-18
- 小编教你一招免费激活永久win1007-18
- 小编教你如何安装一款好用的windows1007-18
- 魔法猪学院 更多>>
-
- 360恢复的pdf文件打不开07-18
- 360数据恢复工具免费的功能07-18
- 02 迷你兔数据恢复工具07-18
- 迷你兔数据恢复工具607-18
- 硬盘数据恢复免费软件07-18
- 笔记本硬盘数据恢复教程07-18
- 数据恢复工具哪个好用呢07-18
- 电脑u盘数据恢复工具哪个好07-18