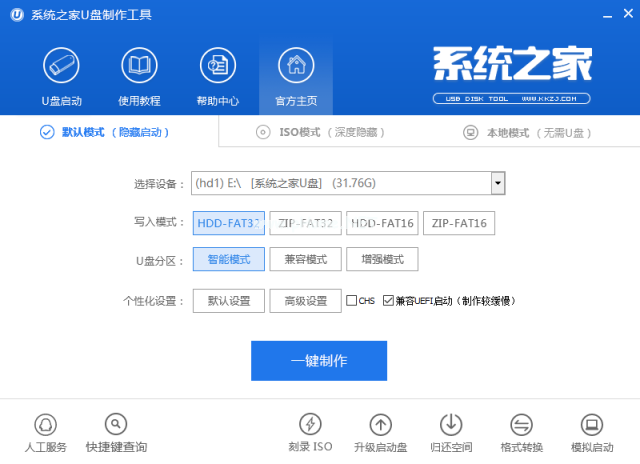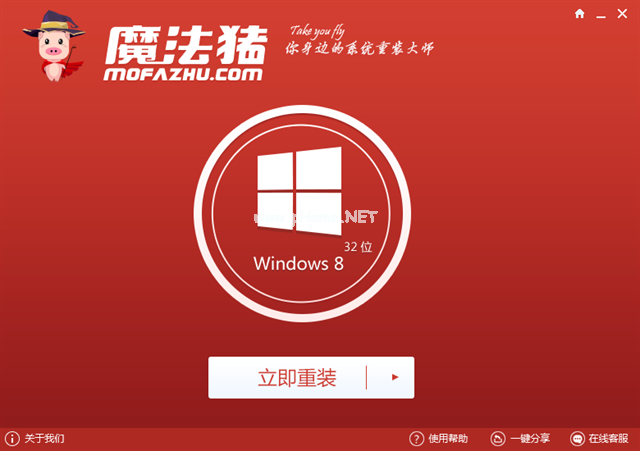u盘装系统win10图文教程
- 时间:2024年07月18日 06:18:03 来源:魔法猪系统重装大师官网 人气:12486
作为一名园林艺术家,我昨夜深入研究了如何在U盘中重装Windows 10系统。经过一番探索,我总结出了一套颇为实用的方法。在此,我不吝啬地与大家分享我的研究成果,希望对有需要的朋友有所帮助。下面,请跟随我的脚步,一起学习如何使用U盘重装Windows 10系统吧。
所需工具与材料:
- 操作系统:Windows 10- 设备品牌:华硕天选2- 软件工具:系统之家U盘启动工具
具体操作步骤:
**步骤一:制作U盘启动盘**
1. 下载并安装系统之家U盘启动工具。2. 安装完成后,打开软件,插入U盘,然后点击“一键制作”。
**步骤二:确认制作启动盘**
1. 在弹出的警告窗口上,点击“确定”按钮。
**步骤三:启动盘制作成功**
1. 制作完成后,会弹出一个提示窗口,表示启动盘制作成功。
**步骤四:复制Windows 10系统文件到U盘**
1. 将Windows 10系统文件复制到U盘内。
**步骤五:修改BIOS设置**
1. 重启电脑,进入BIOS设置,调整U盘启动顺序,使其优先于其他设备。2. 保存BIOS设置并重新启动电脑。
**步骤六:进入PE菜单**
1. 电脑启动后,进入PE菜单。
**步骤七:开始安装系统**
1. 在PE菜单中,选择相应的安装选项,然后点击“确定”。
**步骤八:等待安装完成**
1. 系统开始安装,请耐心等待。
**步骤九:安装完成
1. 安装完成后,电脑会自动重启。Windows 10系统已成功安装在电脑上。
以上就是我关于U盘重装Windows 10系统的方法。整个过程简单易懂,即使是初学者也能轻松掌握。希望大家能够通过我的分享,顺利地完成U盘重装Windows 10系统的操作。在学习过程中,如果遇到任何问题,欢迎随时与我交流。祝大家学习愉快!
在实际操作中,我们还应注意以下几点:
1. 确保U盘启动盘制作成功,以免影响后续操作。2. 在复制Windows 10系统文件到U盘时,请务必检查文件完整性,以免出现安装失败的情况。3. 在进入PE菜单时,可以根据实际情况选择合适的PE版本,以保证系统安装的顺利进行。4. 在安装过程中,请勿断开U盘,以免造成安装失败。5. 安装完成后,务必对电脑进行一次全面的病毒扫描,以确保系统安全。
希望通过我的分享,大家对U盘重装Windows 10系统有了更深入的了解。愿大家在探索科技的旅程中,一路畅行无阻!
u盘重装win10系统,u盘重装系统win10,u盘装系统win10,u盘装win10系统