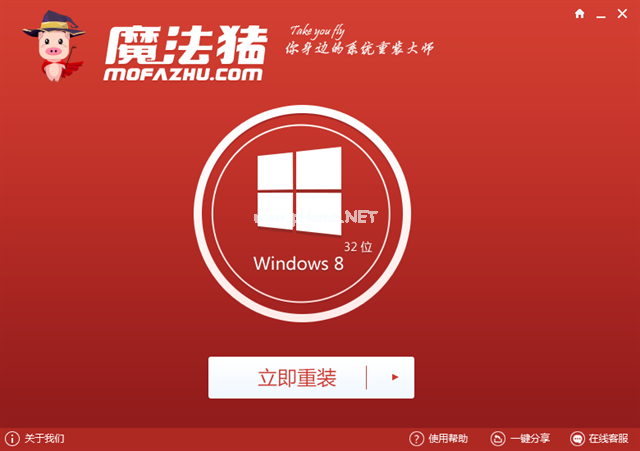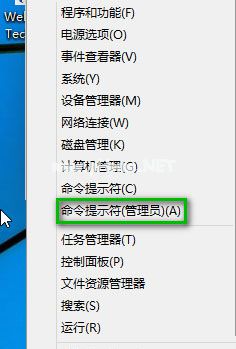WIN10一键系统重装图文教程
- 时间:2024年07月17日 10:18:06 来源:魔法猪系统重装大师官网 人气:4702
许多朋友都在寻找Windows 10一键重装系统的方法,但也有部分朋友认为这种方式已经过时,对此不屑一顾。实则不然,一键重装系统依然有其优势。下面,就让我来为大家分享Windows 10一键重装系统的教程,希望能帮助到有需要的朋友们。
Windows 10一键系统重装,操作简便,速度快,让人惊叹。下面,我将详细为大家讲解Windows 10一键系统重装的步骤,希望对大家有所帮助。
一键重装Windows 10系统教程:
1. 使用魔法猪一键重装大师进行一键重装:
第一步,我们需要选择一个合适的工具来进行一键重装。这里我推荐使用魔法猪一键重装大师。这款工具操作简单,重装速度快,是大家的不二之选。

一键重装工具选择(图1)
2. 选择Windows 10系统:
第二步,选择我们要重装的系统。这里,我们当然选择Windows 10系统。轻松点击,即可选中Windows 10系统。

一键重装系统选择(图2)
3. 下载系统:
第三步,系统选定后,就开始下载系统。在这个过程中,我们需要耐心等待,不久之后,系统就会下载完成。

一键重装系统下载(图3)
4. 开始重装:
第四步,系统下载完成后,就可以开始重装了。这个过程可能会自动进行,无需我们手动干预。只需等待一段时间,系统就会重装完成。

一键重装系统重装(图4)
以上就是Windows 10一键重装系统的全过程。希望这个教程能对大家有所帮助,让大家轻松掌握一键重装系统的方法。祝大家操作顺利,享受重装带来的全新体验!
WINDOWS10一键重装系统,WIN10一键重装系统,WIN10一键系统重装,WINDOWS10一键系统重装
上一篇:windows10密钥分享制作步骤
下一篇:返回列表