重装系统c盘的教程
- 时间:2024年03月23日 12:32:45 来源:魔法猪系统重装大师官网 人气:18387
电脑是办公常用的设备,因为长期使用,电脑或多或少会出现一些问题,比如系统卡顿、死机、驱动丢失或者系统内存不足等,这时候可以针对c盘重装系统。c盘怎么重装系统呢?我们可以使用装机工具对c盘进行重装,重装期间装机工具会格式化c盘安装,一起来学习吧。
工具/原料:
系统版本:windows10系统
品牌型号:华硕无畏14
软件版本:魔法猪装机大师1940+1个8g以上的空白u盘
方法/步骤:
方法一:在线一键重装系统(仅限电脑还能进系统的时候使用)
1、首先在电脑上下载安装并打开魔法猪装机大师软件,直接选择需要的系统安装。
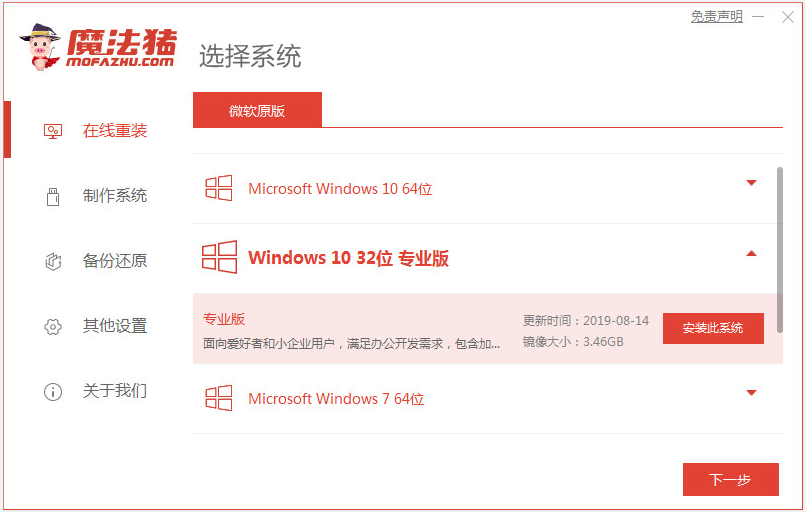
2、等待软件自动下载系统文件,提示部署环境完成后重启电脑。
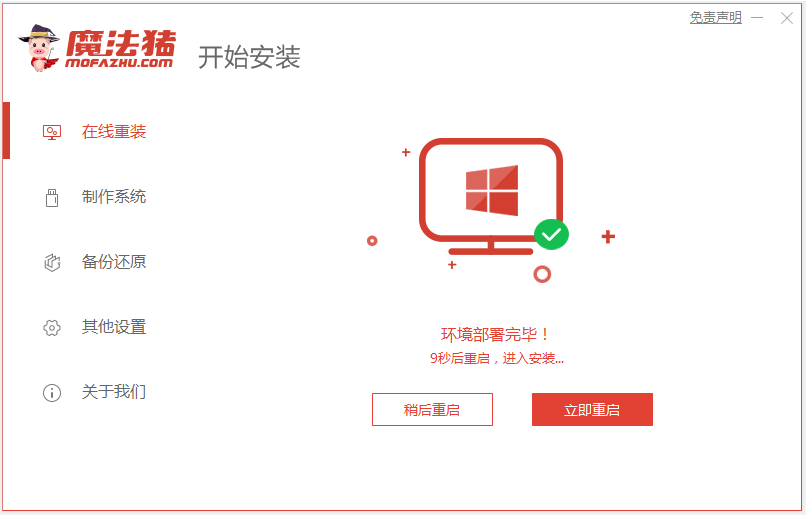
3、自动会选择mofazhu pe-msdn项进入。

4、来到pe系统后,魔法猪装机工具会自动安装系统,安装完成后重启电脑。
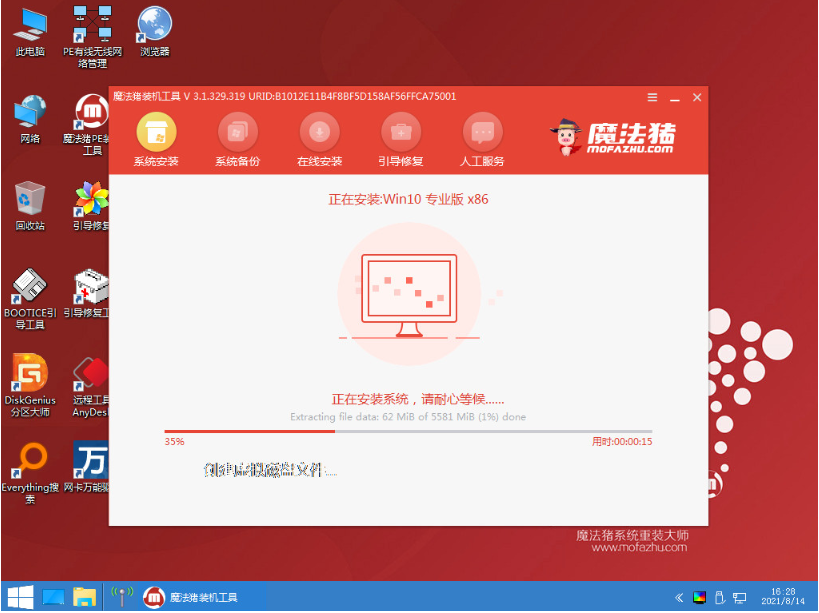
5、等待进入到新系统桌面即安装成功。
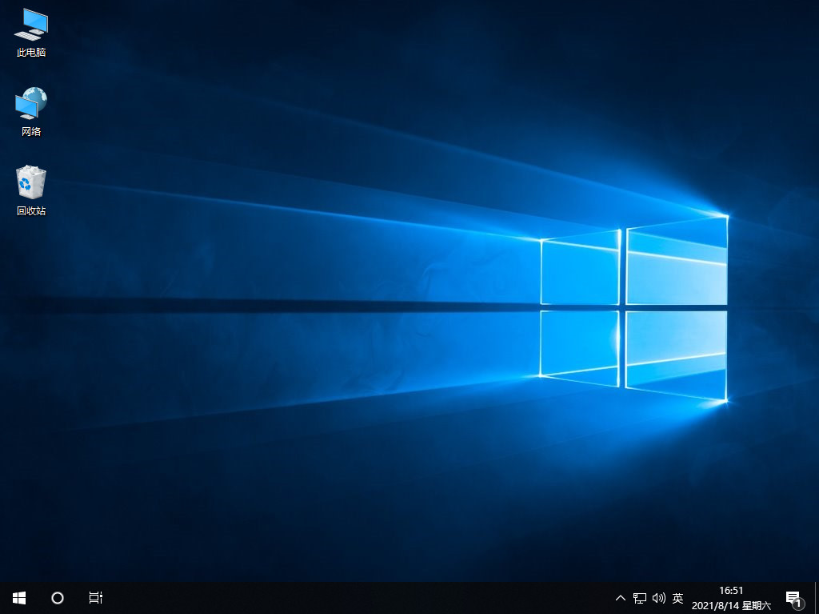
方法二:制作u盘重装系统(电脑不能进系统的时候使用)
1、找来能用的电脑安装打开魔法猪装机大师工具,插入u盘,进入u盘重装系统模式。
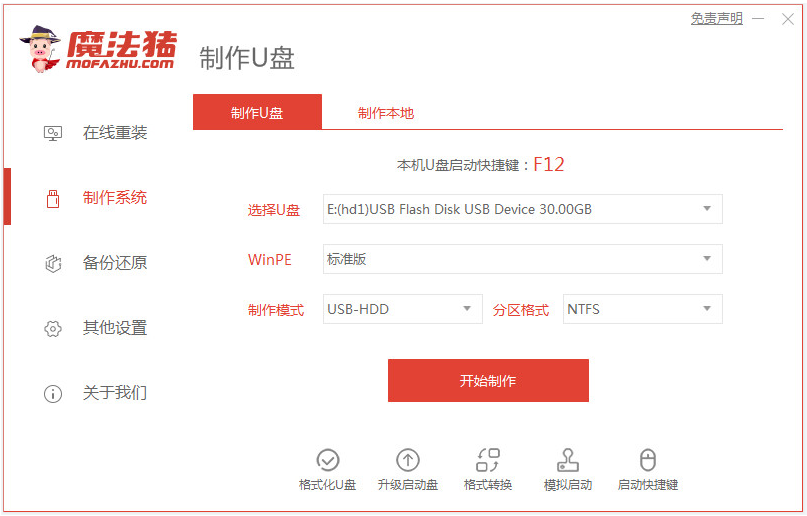
2、选择需要安装的系统,点击开始制作u盘启动盘。
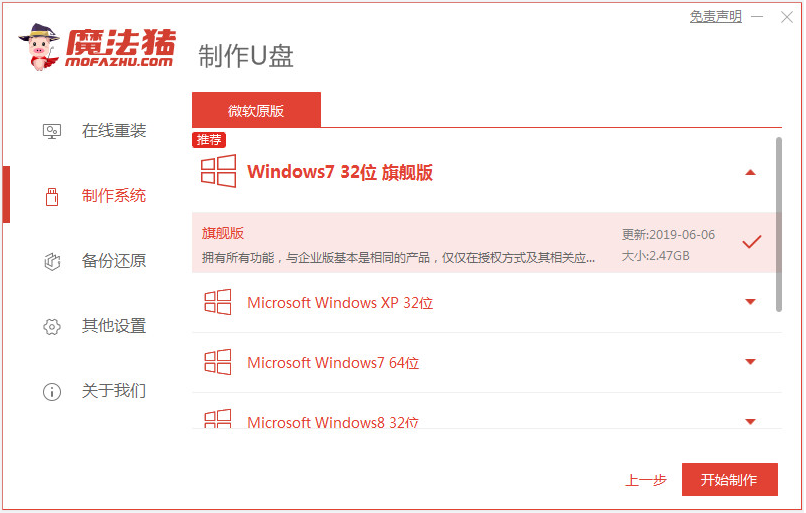
3、等待制作u盘启动盘成功后,预览需要安装的电脑主板的启动热键,再拔除u盘退出。
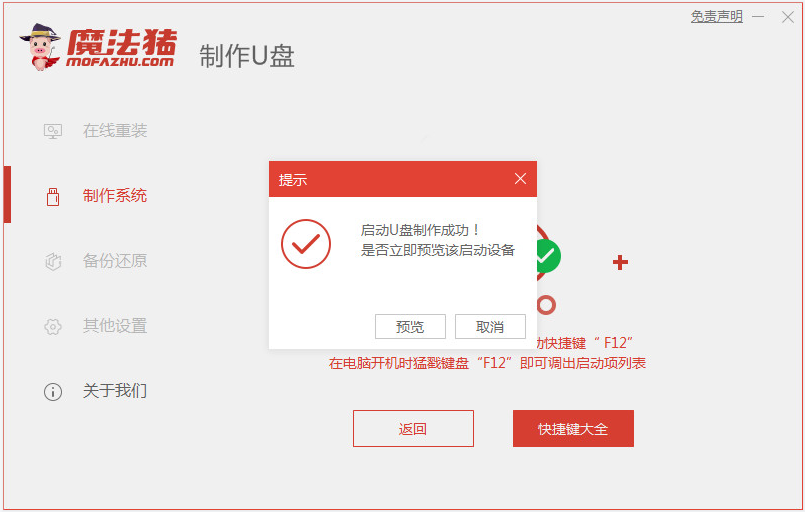
4、插入u盘启动盘进电脑中,重启按启动热键进bios内设置u盘启动项进入到第一项pe系统。在pe系统桌面上打开魔法猪装机工具,选择系统安装到系统盘c盘。
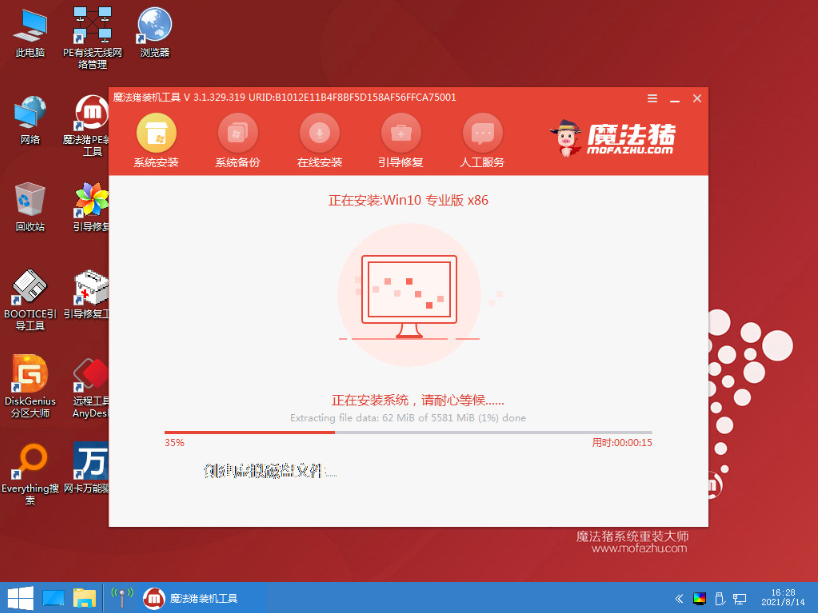
5、等待安装完成后,拔掉u盘重启电脑。
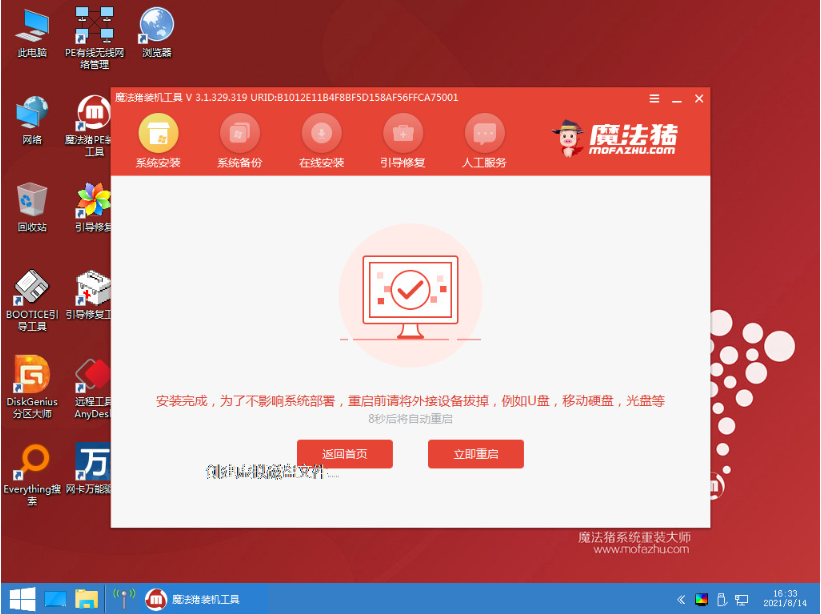
6、最终进入到新系统桌面即安装成功。
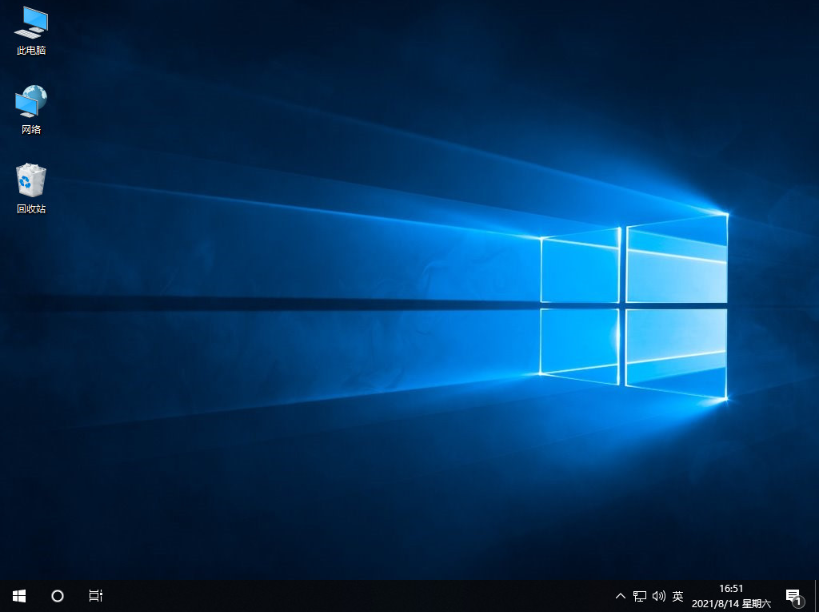
总结:以上便是重装系统c盘的教程,只需要借助到魔法猪装机大师工具即可实现在线重装系统或者制作u盘重装系统的操作啦,大家根据自己电脑能否开机的实际情况,选择合适的方法即可。
c盘,重装系统,重装系统c盘的教程








