怎么用u盘重装系统
- 时间:2023年11月18日 13:27:15 来源:魔法猪系统重装大师官网 人气:7626
工具/原料:
系统版本:Windows 7
品牌型号:华硕ROG
软件版本:装机吧一键重装系统 12.6.48.1980
方法/步骤:
方法一:使用装机吧一键重装系统软件u盘重装系统win7
1、首先将之前准备好的U盘插入电脑上,双击打开装机吧一键重装系统软件,在制作系统下选择U盘,点击开始制作。
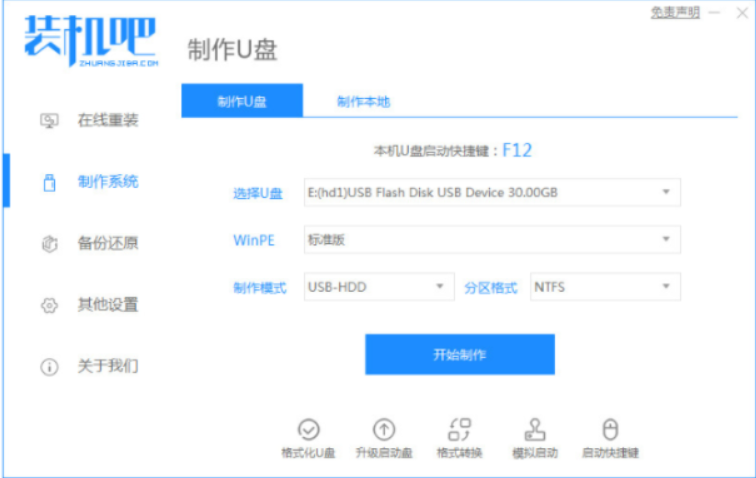 2、我们选择系统镜像,点击开始制作按钮。
2、我们选择系统镜像,点击开始制作按钮。
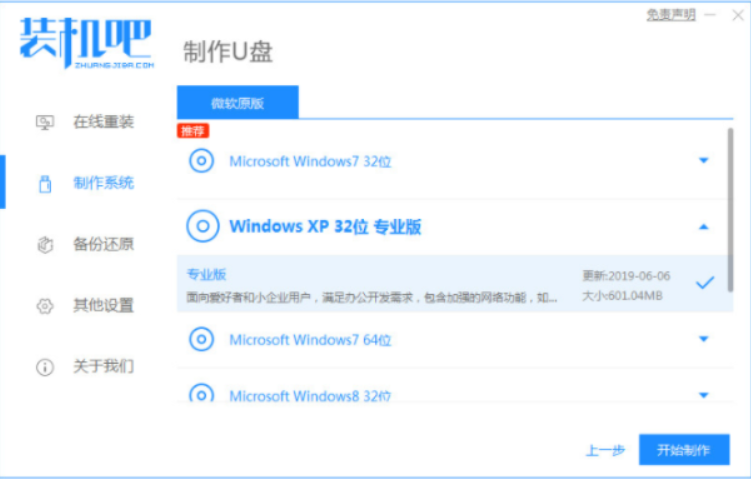 3、此时将会正式开始下载 Windows PE 镜像还有 Windows 系统镜像了,等待下载完成。
3、此时将会正式开始下载 Windows PE 镜像还有 Windows 系统镜像了,等待下载完成。
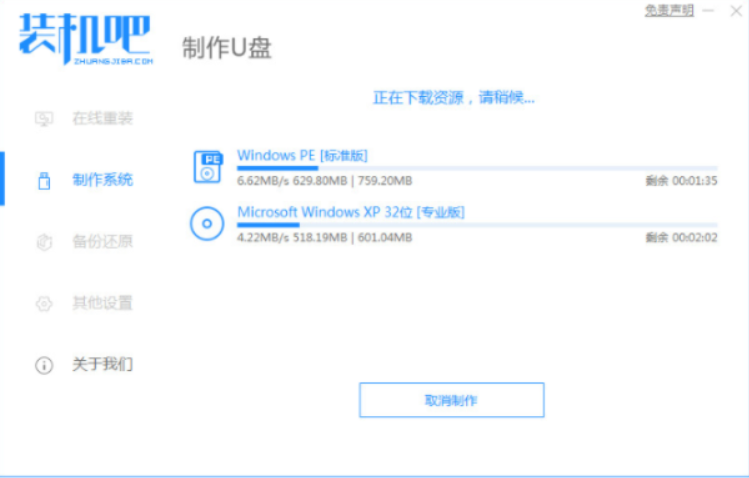
4、制作完成之后,再拔掉 U 盘插入需要重装的电脑usb接口上。
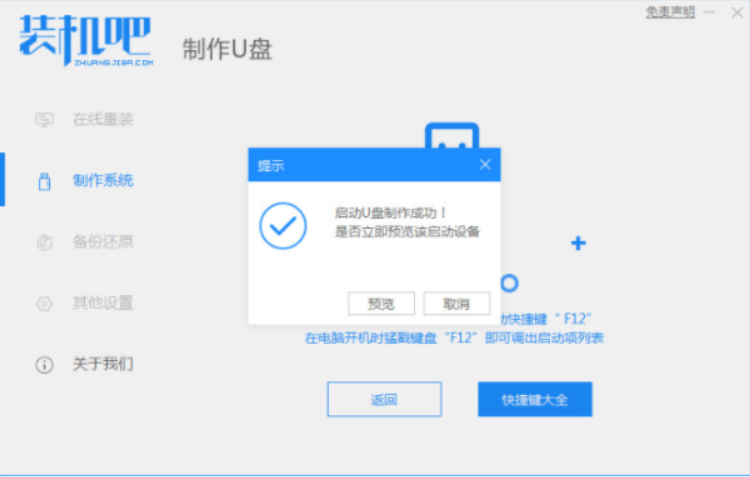 5、先查看需要重装的电脑的启动热键。
5、先查看需要重装的电脑的启动热键。
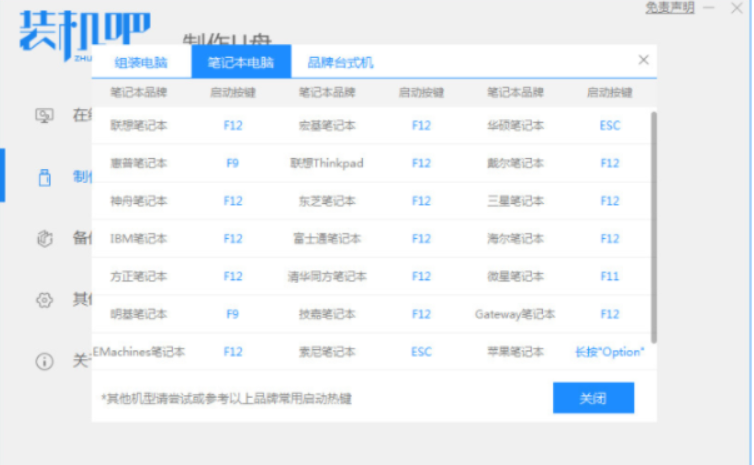 6、大家开机时需要我们不断地按启动热键,选择USB选项,按回车键进入PE系统,即可正式开始安装系统。
6、大家开机时需要我们不断地按启动热键,选择USB选项,按回车键进入PE系统,即可正式开始安装系统。
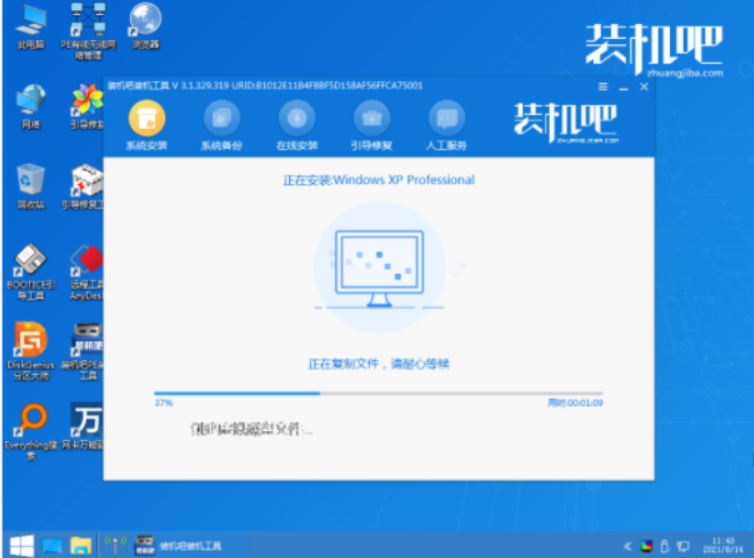 7、电脑系统安装完成之后,可以点击立即重启电脑。
7、电脑系统安装完成之后,可以点击立即重启电脑。
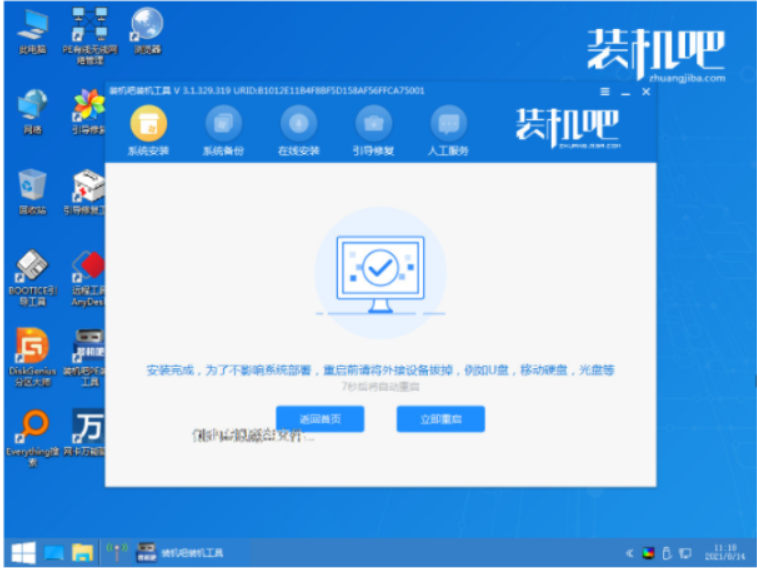 8、直至电脑进入新系统桌面,即表示u盘重装系统win7完成。
8、直至电脑进入新系统桌面,即表示u盘重装系统win7完成。

方法二、使用u启动工具u盘重装系统win7
1、电脑插入u启动盘到电脑中,然后重启电脑出现如下界面时,选择第二个,按回车键进入其中。
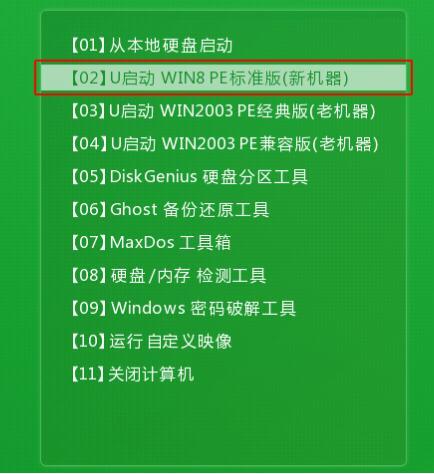 2、运行“u启动PE一键装机”工具后,在跳出的窗口中选择事先已经放在u盘GHO文件夹中的GHO文件,选择完毕后点击“确定(Y)”按钮即可;
2、运行“u启动PE一键装机”工具后,在跳出的窗口中选择事先已经放在u盘GHO文件夹中的GHO文件,选择完毕后点击“确定(Y)”按钮即可;
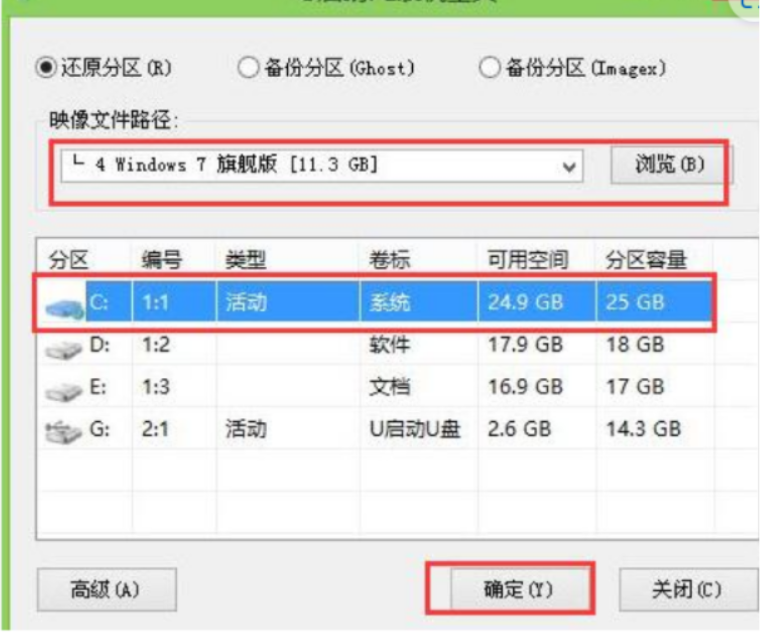
3、然后如下图所示的勾选,可以点击确定按钮。
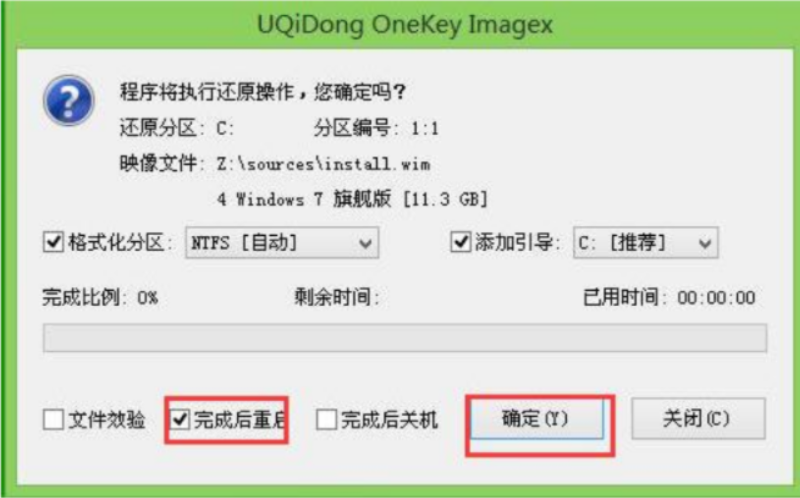
4、然后点击是。
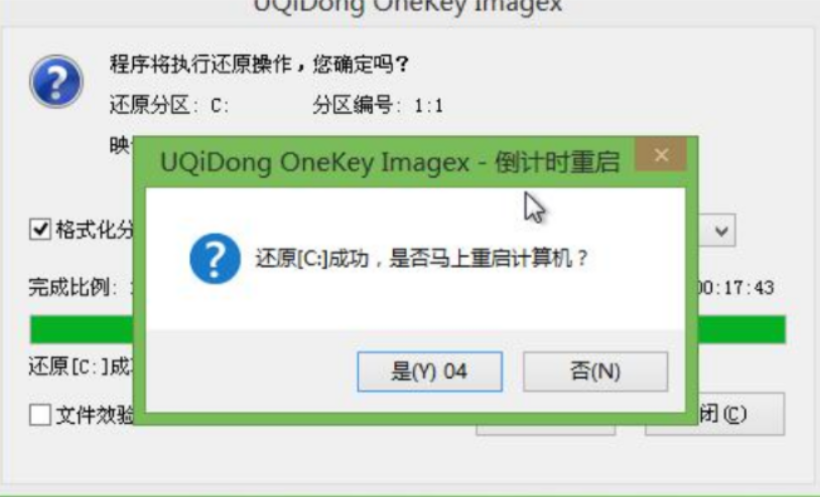
5、我们重启电脑后请大家根据系统提示操作,即可将u盘重装系统win7操作完成。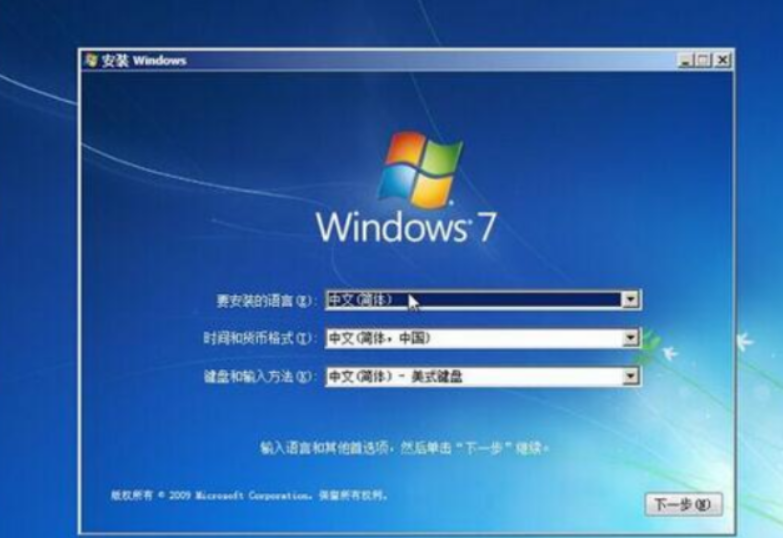 总结:通过使用U盘重装电脑系统,我们可以轻松解决系统崩溃、病毒感染等问题,恢复电脑的正常运行。
总结:通过使用U盘重装电脑系统,我们可以轻松解决系统崩溃、病毒感染等问题,恢复电脑的正常运行。









