u盘重装系统步骤
- 时间:2023年11月18日 13:21:12 来源:魔法猪系统重装大师官网 人气:6598
u盘重装系统是现在非常多人用的电脑重装系统方法,无论电脑是否能进电脑系统都能使用该方法重装修复.那么,u盘怎么重装电脑系统呢?下面就教大家操作简单的u盘重装系统步骤。
工具/原料:
系统版本:windows7系统
品牌型号:联想ThinkPad E14
软件版本:口袋装机 v1.0.0.30
方法/步骤:
使用口袋装机工具U盘重装win7系统
1、下载安装口袋装机工具软件,点击U盘重装系统。
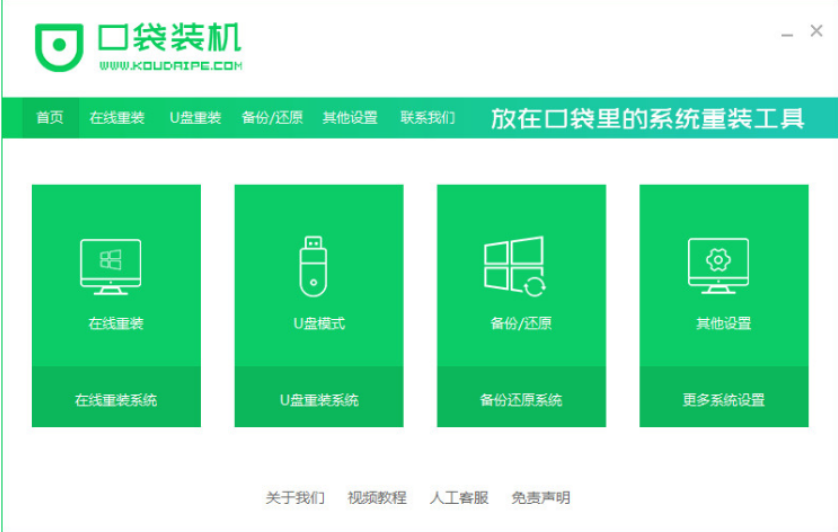
2、将u盘插入电脑,准备制作u盘启动盘,点击开始制作。
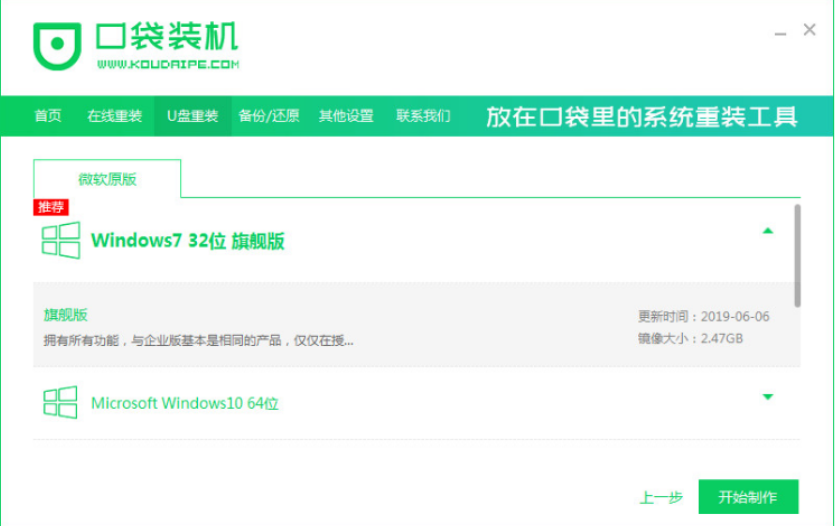
3、选择需要安装的win7系统,点击开始制作。
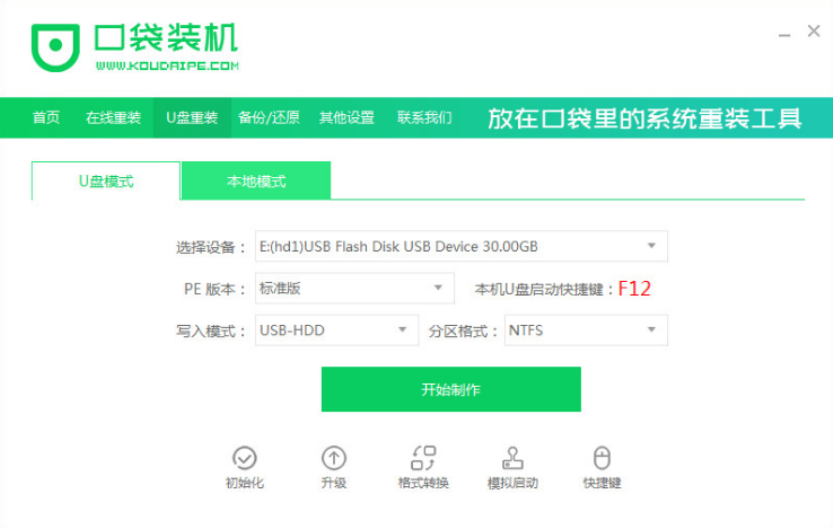
4、口袋装机软件会提示是否备份了U盘内的资料,点击确定。
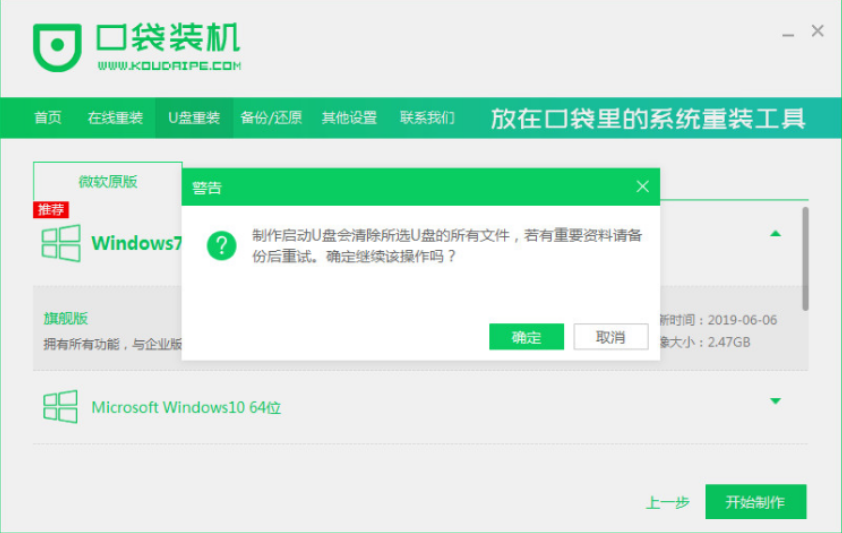 5、提示启动盘制作成功之后,拔掉U盘,快速预览,记住电脑型号的启动热键。
5、提示启动盘制作成功之后,拔掉U盘,快速预览,记住电脑型号的启动热键。
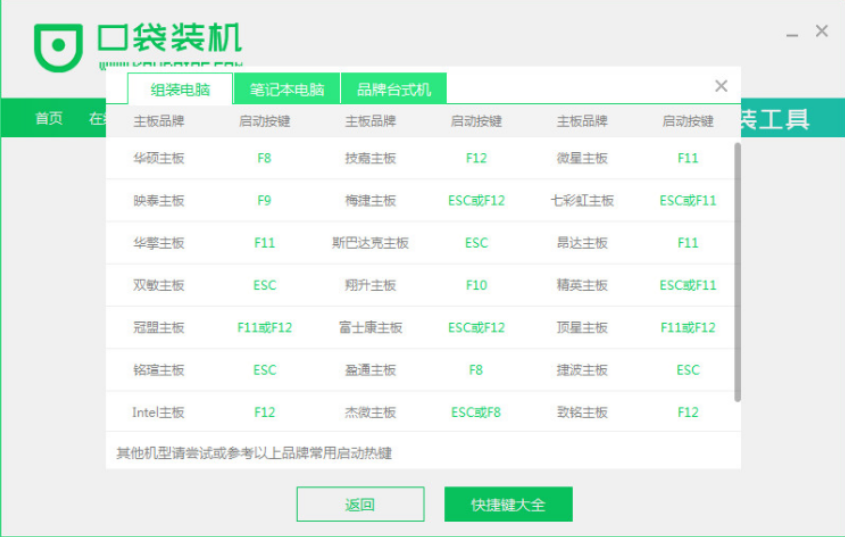 6、将u盘插入要装系统的电脑,开机按启动快捷键进入启动管理器界面,选择第二项按回车进入pe系统。
6、将u盘插入要装系统的电脑,开机按启动快捷键进入启动管理器界面,选择第二项按回车进入pe系统。

7、选择需要安装的win7系统,点击安装。
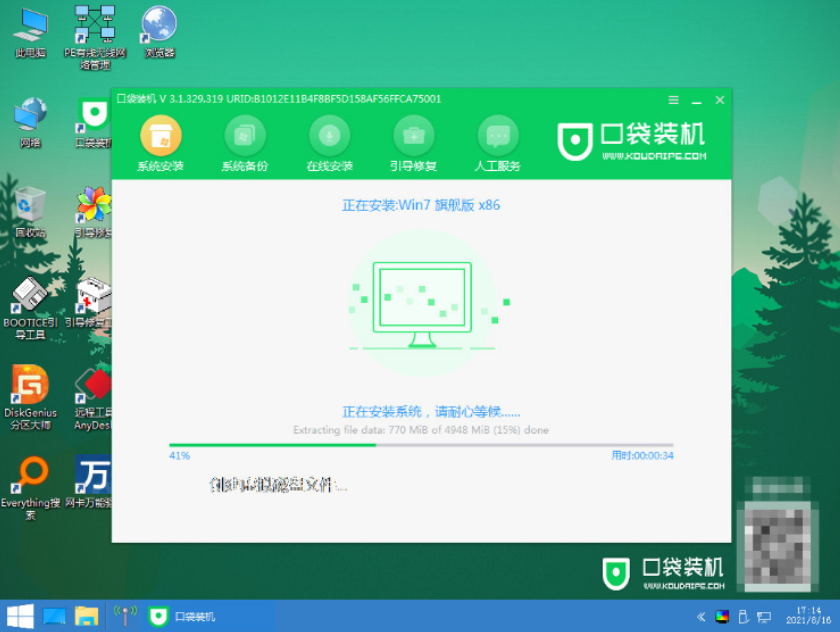 8、耐心等待系统安装完成,部署完成后,点击立即重启。
8、耐心等待系统安装完成,部署完成后,点击立即重启。
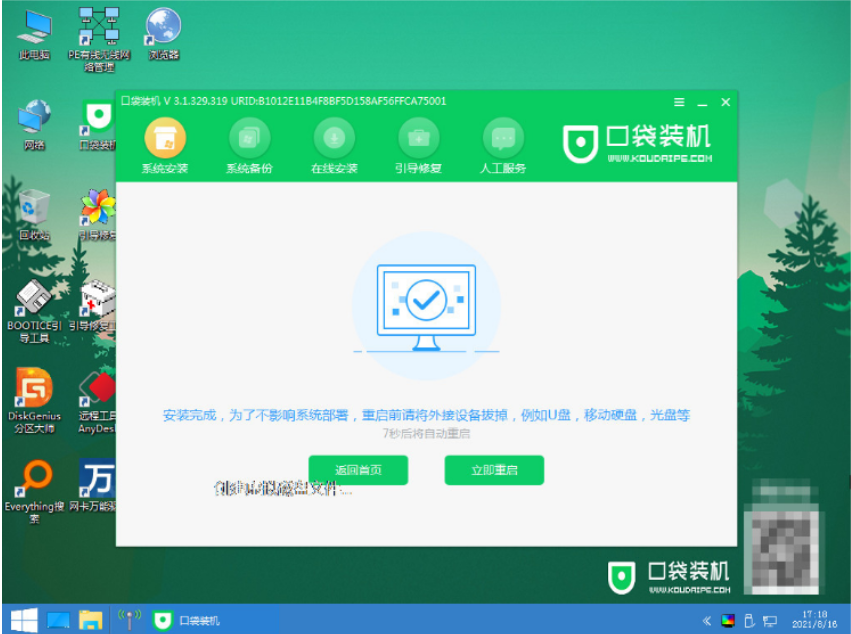 9、耐心等待,进入系统桌面说明win7系统重装成功。
9、耐心等待,进入系统桌面说明win7系统重装成功。
 总结:上文就是小编为大家详细介绍的关于u盘重装系统步骤的全部内容,希望以上的介绍可以为大家提供到帮助。
总结:上文就是小编为大家详细介绍的关于u盘重装系统步骤的全部内容,希望以上的介绍可以为大家提供到帮助。
上一篇:电脑开不了机用u盘怎么重装系统
下一篇:怎么用u盘重装系统









