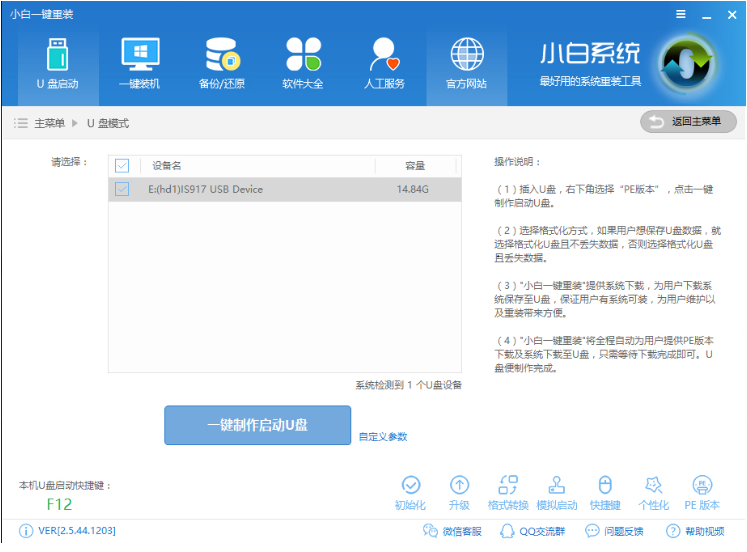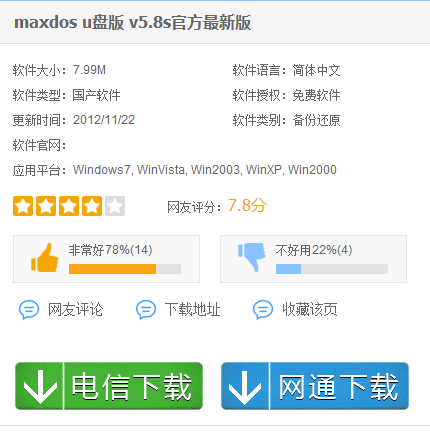U盘一键重装系统教程
- 时间:2024年08月05日 10:54:41 来源:魔法猪系统重装大师官网 人气:19584
在电脑使用过程中,许多新手都会遇到各种困扰。那么,你是否了解U盘一键重装系统呢?借助小白一键重装系统工具,操作系统的安装变得不再复杂。即使是电脑小白,也能轻松上手。接下来,我将为大家分享一篇关于U盘一键重装win10系统的教程。
以下是本次教程所需的工具和材料:
系统版本:win10
设备型号:联想ThinkPad
软件版本:小白一键重装系统 v2290
接下来,让我们开始学习如何操作吧!
步骤一:制作U盘启动盘
下载并安装小白重装系统工具。打开小白U盘启动盘制作工具,选择“U盘启动-U盘模式”,然后按照默认参数,点击“一键制作U盘启动盘”。
步骤二:启动U盘
制作好U盘启动盘后,选择【U盘启动盘】,准备进入U盘启动工具。根据主板类型,按键可能有所不同,但一般包括F12、F11、Del、ESC等。逐一尝试,找到正确的按键即可。
步骤三:进入小白PE选择页面
顺利进入U盘启动工具后,移动鼠标选择“【02】WindowsPE/RamOS(新机型)”,然后按回车键。
步骤四:安装系统镜像
电脑进入小白PE桌面后,自动弹出PE装机工具。选择需要安装的系统镜像,并在左下角选择“目标分区”,通常默认为默认。
步骤五:开始安装系统
准备工作完成后,就可以执行系统安装了。只需耐心等待即可。
步骤六:完成安装并重启
安装完成后,电脑将自动重启。重启后,你将进入全新的系统页面。
以上就是关于U盘一键重装win10系统的教程。希望通过这个教程,你能掌握U盘一键重装系统的方法。即使你是电脑小白,也能轻松完成系统安装。祝你在电脑使用过程中越来越顺手!
以上就是本次教程的全部内容,希望对你有所帮助。如果你有更多疑问或建议,请在评论区留言,我们会尽快回复。感谢你的支持,我们下期再见!
U盘一键重装系统,U盘一键重装电脑系统,U盘一键重装系统win10