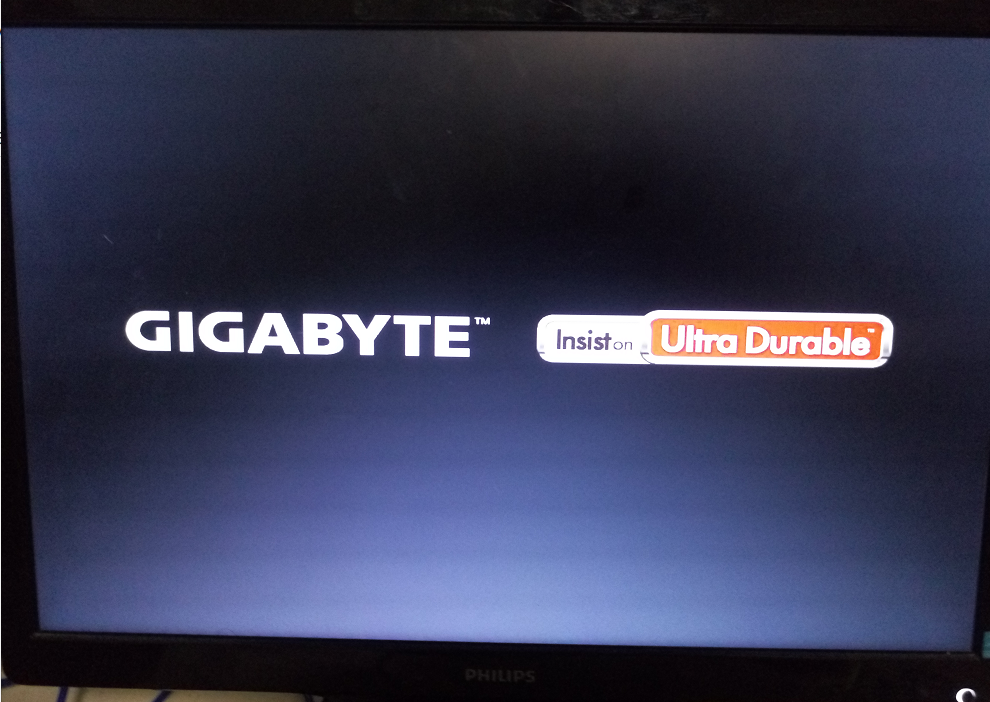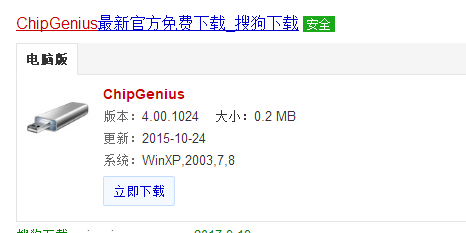小编教你bios设置图解
- 时间:2024年07月31日 10:13:10 来源:魔法猪系统重装大师官网 人气:4799
今天,我将为大家分享一篇关于BIOS设置图解教程的文章,尤其是针对那些一直在困扰如何设置BIOS启动项的网友们。尽管BIOS设置并不复杂,但是对于许多英语不太好的用户来说,操作过程中可能会感到迷茫。希望通过这篇教程,大家能够顺利地设置BIOS的U盘启动。
我们来了解一下如何进入BIOS设置界面。通常,在开机过程中,屏幕会显示一系列提示信息,这时我们需要按下相应的快捷键,如F12、F2、ESC或Del等,以进入BIOS设置界面。
BIOS设置图解教程
一旦进入BIOS设置界面,你会发现屏幕右下方有一个菜单栏。我们需要了解菜单栏中的各个选项含义。
在菜单栏中,【→,←】键用于选择菜单项。以图1为例,我们首先需要用【→】键选择【BIOS】菜单。
接下来,我们来看如何选择启动项。在菜单栏中,【↑,↓】键用于选择项目。我们需要将USB启动项移至上方,以便系统能够识别。具体操作如下:
1. 用【↑、↓】键选择带有“USB”字样的启动项;
2. 按下【Enter】键确认选择;
3. 用【↑】键将启动项移至合适的位置,以确保系统能够识别。

bios设置(图3)
完成上述操作后,我们来到BIOS设置的最后一道工序:【Save & Exit】键,即保存设置并退出。在图中,该键对应的快捷键为F10。
按键盘【F10】键,弹出一个确认窗口。我们只需按回车键【Enter】,即可保存设置并退出BIOS界面。

bios设置(图4)
完成以上步骤后,我们就可以进入Windows启动管理器,这意味着BIOS启动项已经设置成功。接下来,你可以开始安装操作系统了。
< 快捷bios,bios启动,bios设置,设置bios