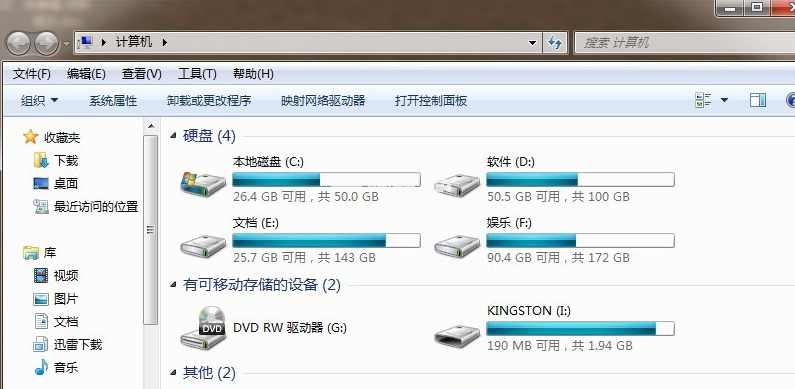U盘安装系统制作步骤
- 时间:2024年07月16日 12:45:49 来源:魔法猪系统重装大师官网 人气:18210
对于如何安装系统,相信很多人都很感兴趣。下面,我将为大家带来一种简单易懂的安装方法,希望你们会喜欢。
想要了解如何使用U盘安装系统的朋友,快来围观,这里有你们想要的答案。小编我精心准备了一种关于U盘安装系统的专业方法,欢迎各位速来参考。
U盘安装系统操作指南
下载并安装“系统之家PE u盘启动盘制作工具”,安装完成后,将U盘插入电脑,然后双击打开“KouDaiPE.exe”。

U盘安装(图1)
接下来,选择U盘,系统会自动读取(如果无法读取,可以按下拉菜单,手动添加)。确认U盘后,点击“一键制作”。
然后,U盘会进行格式化。完成后,点击“确定”。

U盘安装(图4)
将WIN7.GHO文件拷贝到U盘启动盘的GHO文件夹下。
完成上述步骤后,将U盘插入电脑,电脑重新启动。需要设置U盘为第一启动项。开机后,按DEL键进入BIOS(部分电脑需按F2、F10、F12等键,具体根据电脑提示),选中U盘,按下F10保存(保存快捷键以BIOS提示为准)并退出。
接下来,进入系统之家PE U盘启动界面,根据实际需求进行选择。
然后,双击打开桌面上的“系统之家Ghost”,保持默认设置,点击“确定”。
接下来,系统会自动进行Ghost还原操作。完成后,点击“是”按钮。
全自动进行系统安装。

U盘安装(图14)
如果出现提示安装顺利完成的消息,说明安装成功。
以上便是U盘安装系统的详细教程。 安装系统,U盘装系统,U盘安装,U盘启动