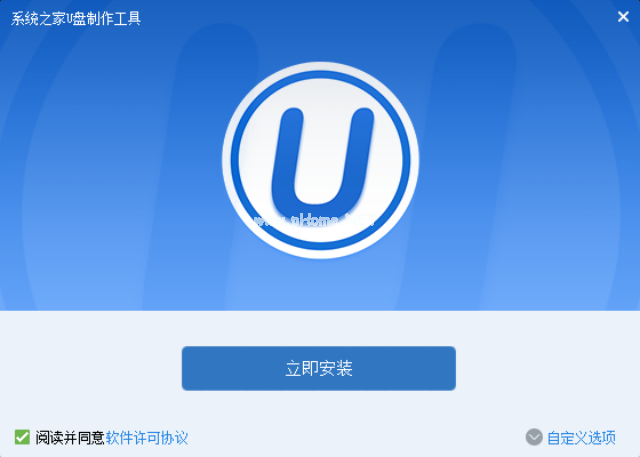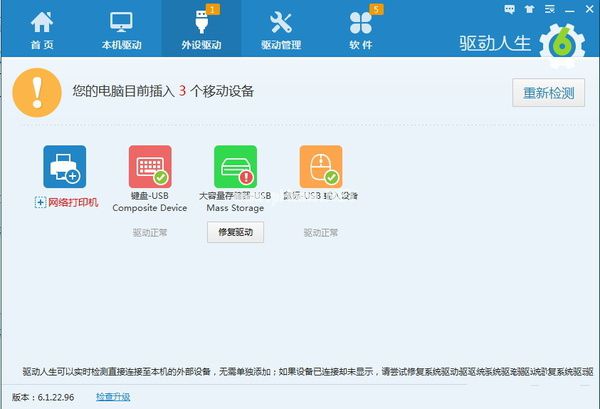u盘启动盘装系统win8图文教程
- 时间:2024年07月16日 12:43:56 来源:魔法猪系统重装大师官网 人气:19650
许多朋友都在询问如何使用U盘PE启动盘来安装系统,对此,我决定在这里为大家详细解答!为何突然想到这个问题呢?因为我就这么直接,做事雷厉风行,才能赢得大家的喜爱啊!接下来,我将为大家分享一份详尽的U盘PE启动盘安装系统图文教程。
我现在终于明白大家当年的感受了,U盘启动盘安装系统这个方法真是容易让人上瘾,一旦开始,就欲罢不能,一直在重装系统的道路上越走越远!但其实这个方法非常简单!下面我就为大家详细介绍U盘启动盘安装系统的方法,希望大家能够轻松掌握。
1. 准备工作:下载并安装系统之家U盘启动工具
你需要下载系统之家U盘启动工具。这个工具可以帮助你轻松地将U盘制作成一个具备启动功能的启动盘。

U盘启动盘装系统(图1)
2. 制作U盘启动盘
安装好系统之家U盘启动工具后,插入U盘,然后点击一键制作。接下来,工具会自动为您完成U盘启动盘的制作。

U盘启动盘装系统(图2)
3. 放入系统文件
制作成功后,将下载好的系统文件拷贝到U盘中。这样一来,我们的U盘启动盘就准备好了。

U盘启动盘装系统(图3)
4. 重启电脑,进入U盘启动PE菜单
重启电脑后,进入U盘启动PE菜单,选择第一项进入。这样一来,我们就可以在PE环境下进行系统安装了。

U盘启动盘装系统(图4)
5. 选择系统安装路径并安装
在自动弹出的PE工具中,选择您希望安装系统的分区,然后点击确定。接下来,系统会自动进行安装。

U盘启动盘装系统(图5)
6. 等待安装完成
等待十几分钟后,系统安装就完成了。您可以按照提示重新启动电脑,享受新 u盘pe启动盘装系统,u盘启动盘安装系统,u盘启动盘装系统,u盘启动盘重装系统