windows11系统正式版下载教程
- 时间:2022年09月22日 10:59:03 来源:魔法猪系统重装大师官网 人气:18618
Win11正式版怎么下载?Win11正式版系统已经在批量的推送中,很多满足条件的网友还没收到推送便想自己下载win11正式版使用,但是还是有部分用户不知道如何下载Win11正式版,下面教下大家Windows11正式版下载安装教程。
工具/原料
系统版本:windows11系统
品牌型号:苹果MacBook Air
软件版本:系统之家装机大师
方法一、windows11系统正式版下载教程
1、首先下载好windows11正式版iso镜像系统,官方下载地址参考:https://www.microsoft.com/zh-cn/software-download/windows11。
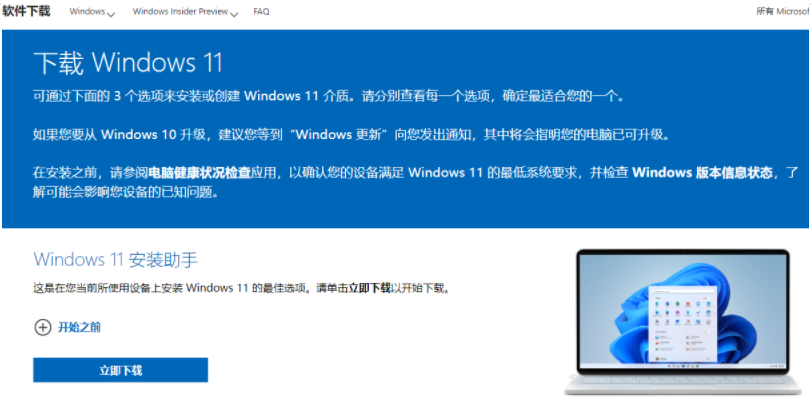
2、下拉界面找到并下载windows11正式版iso镜像文件。
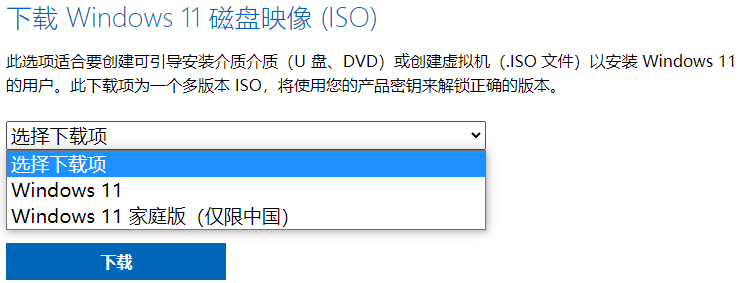
3、然后将下载好的windows11正式版官方iso镜像解压后放在非系统盘上。
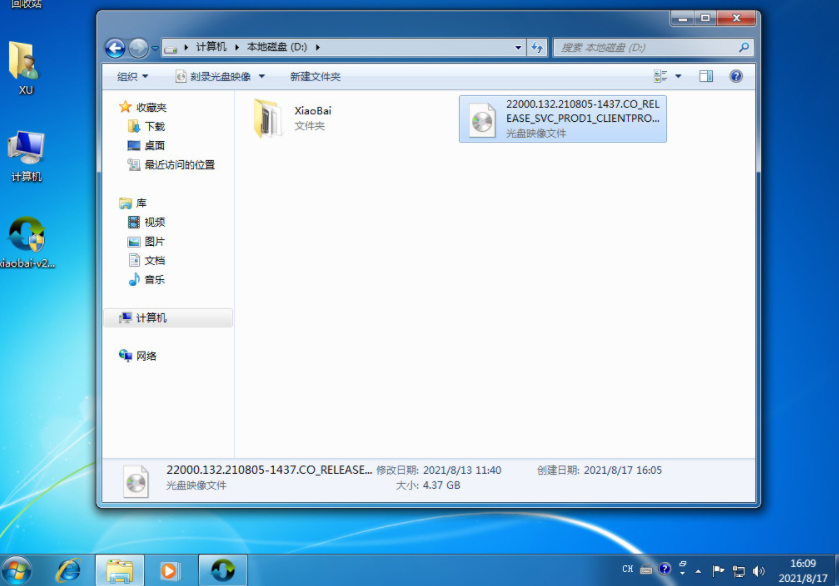
4、接着在电脑上安装系统之家装机大师,选择备份还原。
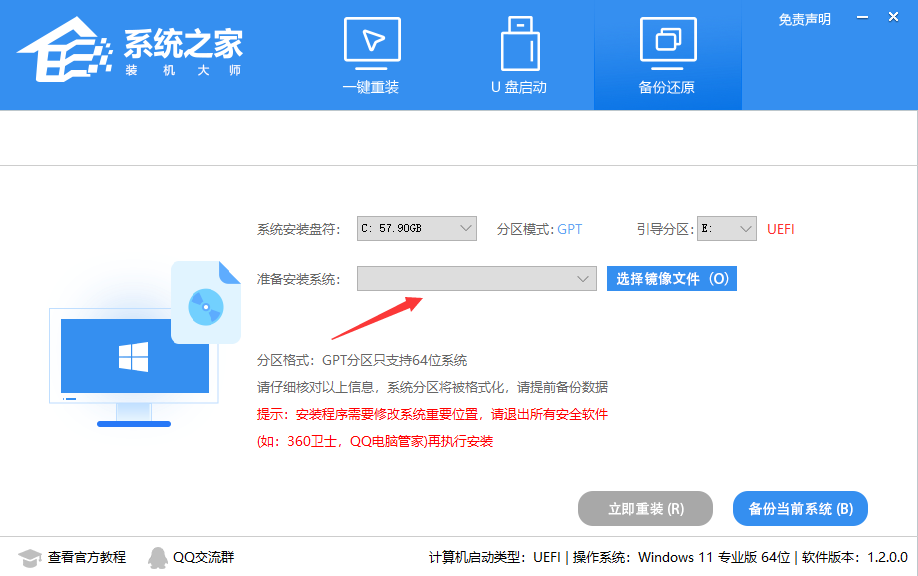
5、在搜索到的镜像中根据软件识别到下载的windows11系统镜像选择后点击安装。
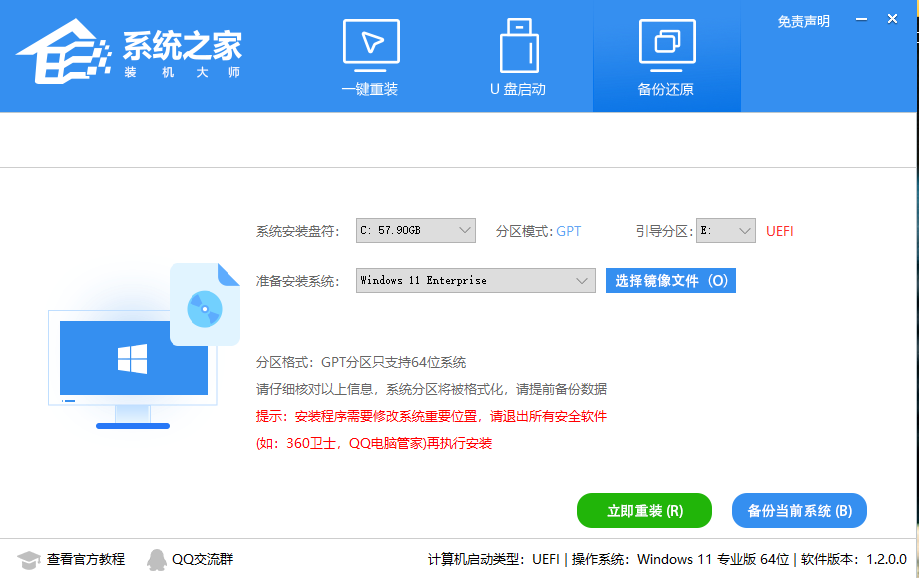
6、接着等待软件部署完成后重启电脑。
7、在启动界面选择进PE系统内安装。
8、小系统之家装机工具自动开始安装win11系统,安装后只需要再次重启电脑。
9、等待重启开机进入到正式版Windows11系统桌面即表示安装完成啦。
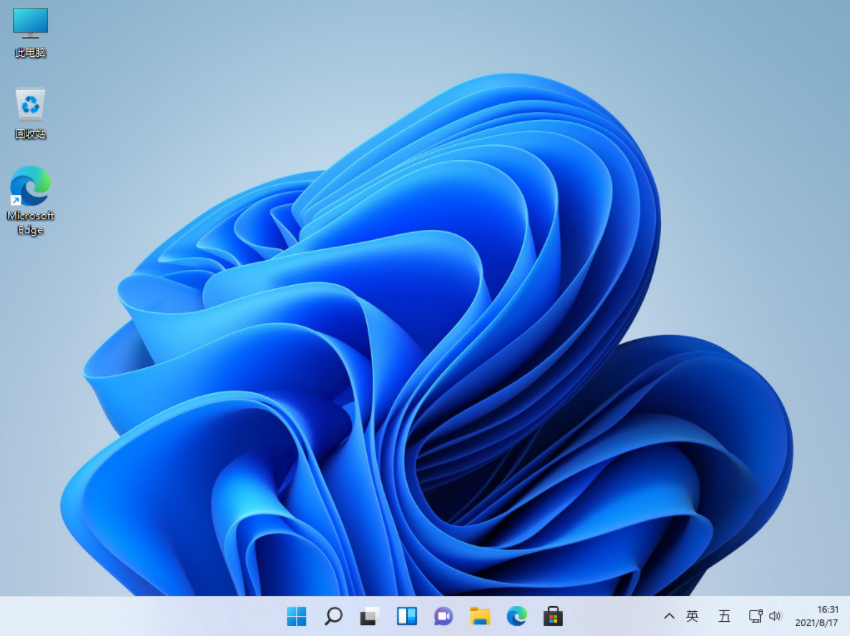
参考资料:win11正式版怎么安装-windows11一键升级教程
总结
1、首先下载好windows11正式版iso镜像系统。
2、下拉界面找到并下载windows11正式版iso镜像文件,解压后放在非系统盘上。
4、安装系统之家装机大师,选择备份还原。
5、选择下载的windows11系统镜像后点击安装。
6、等待软件部署完成后重启电脑。
7、在启动界面选择进PE系统内安装。
8、进入pe系统后,系统装机工具自动开始安装win11系统,安装后只需要再次重启电脑。
9、等待重启开机进入到正式版Windows11系统桌面,完成。
win11正式版,win11正式版怎么下载,windows11系统正式版下载教程








