win11电脑重装系统步骤
- 时间:2022年09月17日 14:53:06 来源:魔法猪系统重装大师官网 人气:5791
win11电脑重装系统步骤并不难,不论是在线重装还是u盘重装都可以利用重装系统工具,那么就以u盘重装为例子给大家演示win11电脑重装系统步骤,接着看下去吧。
工具/原料:
系统版本:windows11系统
品牌型号:联想小新air14
软件版本:小白一键重装系统、一个8g以上的空白u盘
方法/步骤:
方法一、小白一键重装系统u盘重装win11
1、在电脑上搜索安装小白一键重装系统软件并下载,打开软件插入空白u盘,选择制作系统模式点击开始制作。
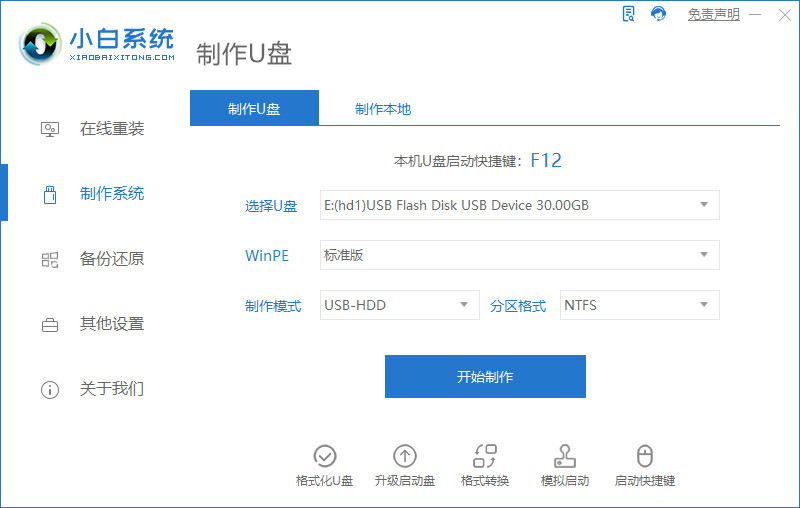
2、我们选择windows11 64位 专业版后点击开始制作。
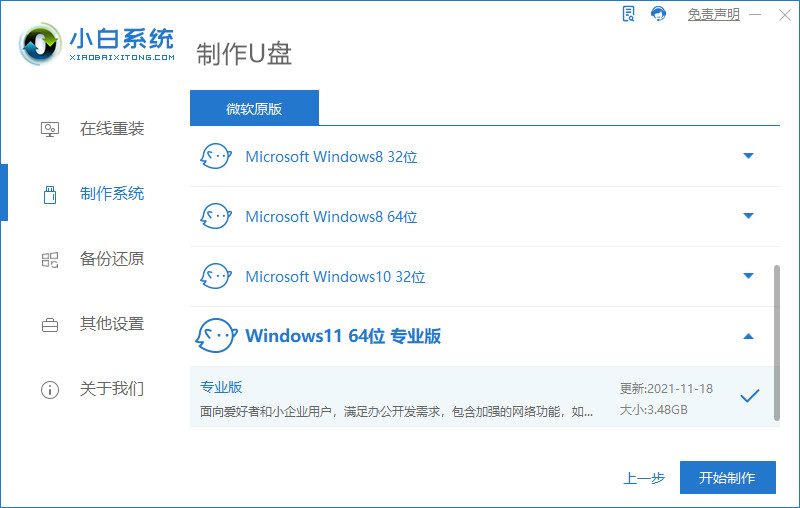
3、在制作u盘前要提前备份好重要文件哦!防止文件丢失。
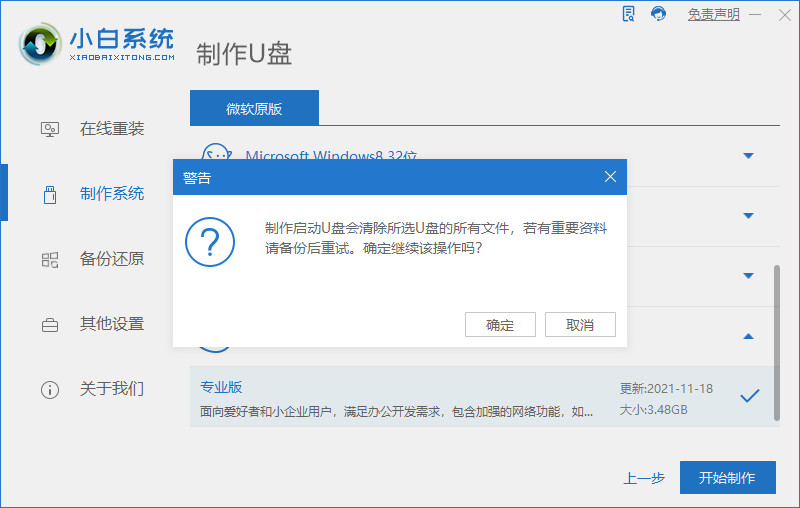
4、耐心的等待电脑制作u盘。
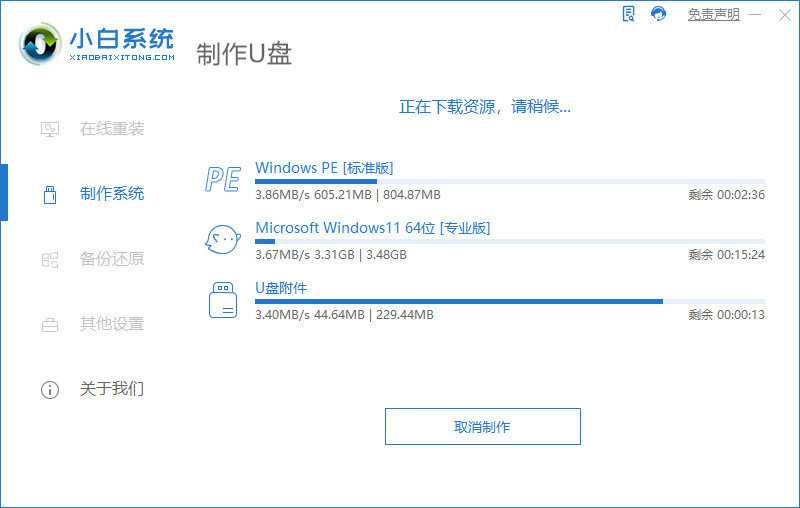
5、u盘启动盘制作工具完成,我们点击预览。
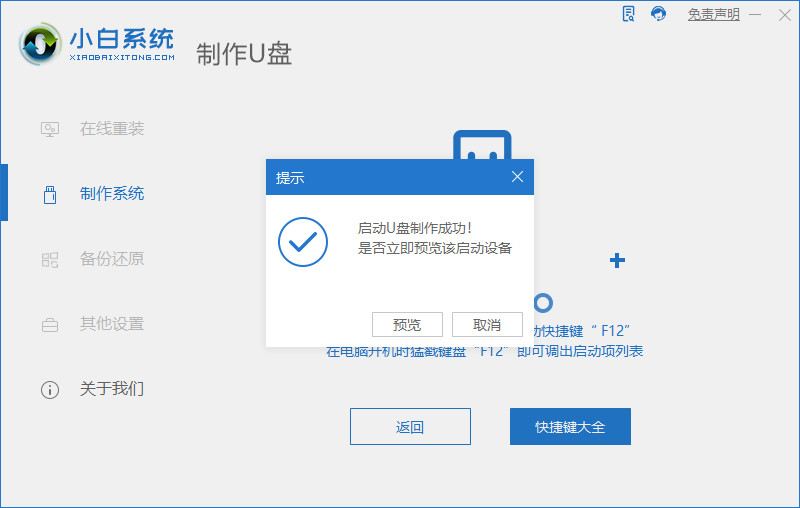
6、进入页面后在Boot里选择Boot Option #1,随后再选择UEFI:KingstonDT 101 II PMAP。
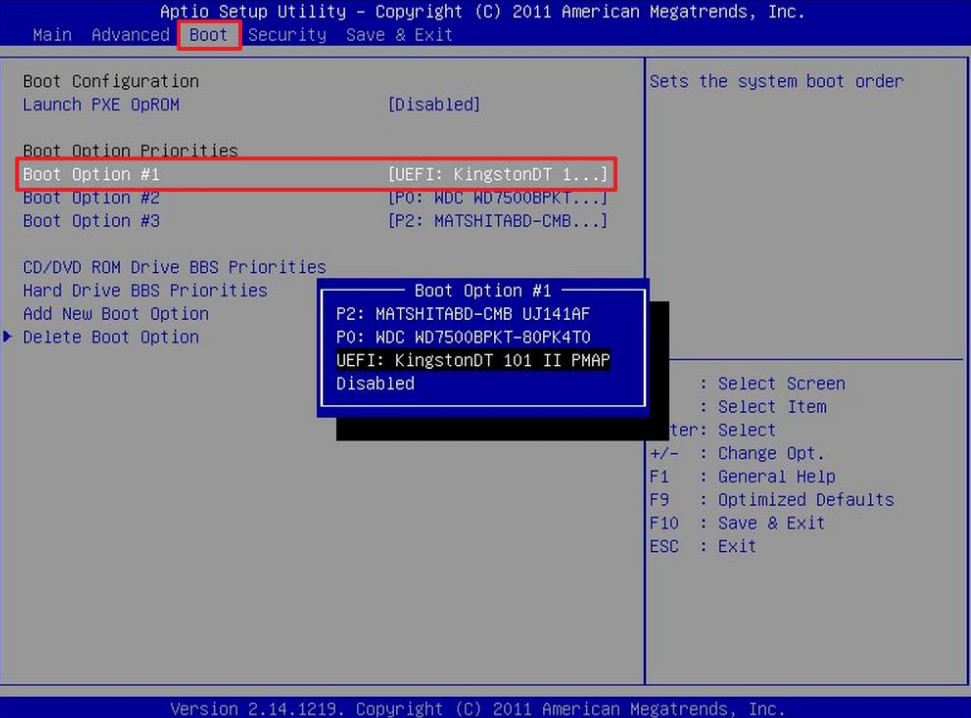
7、继续耐心等待软件安装win11系统。
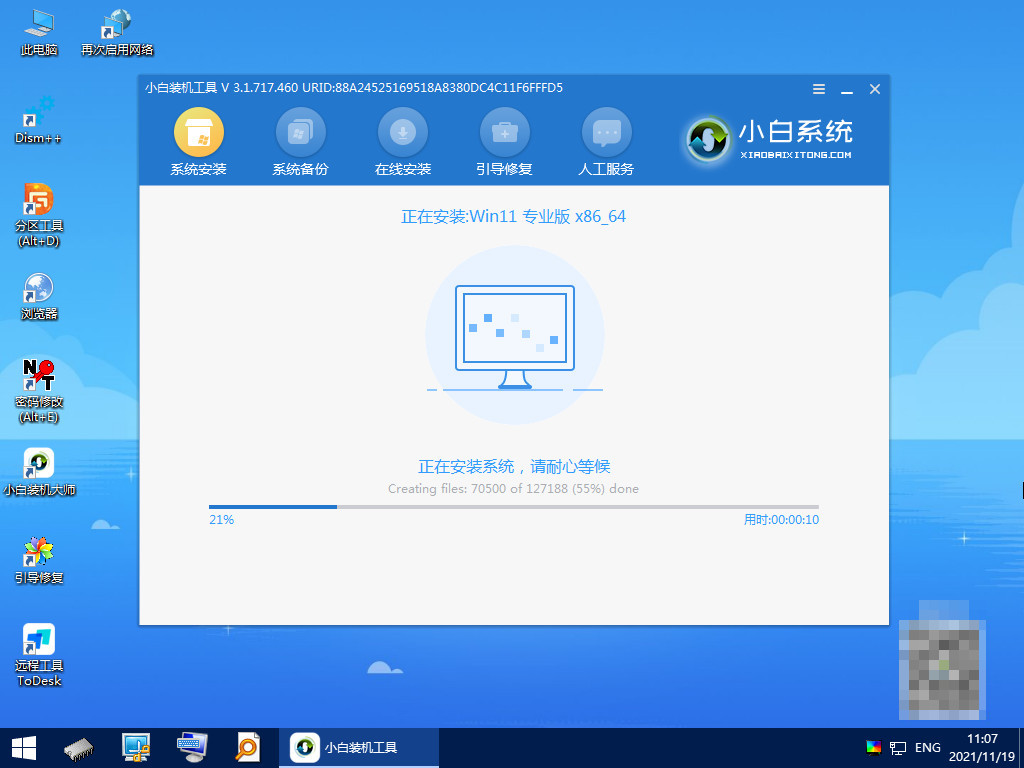
8、安装完毕后点击立即重启。
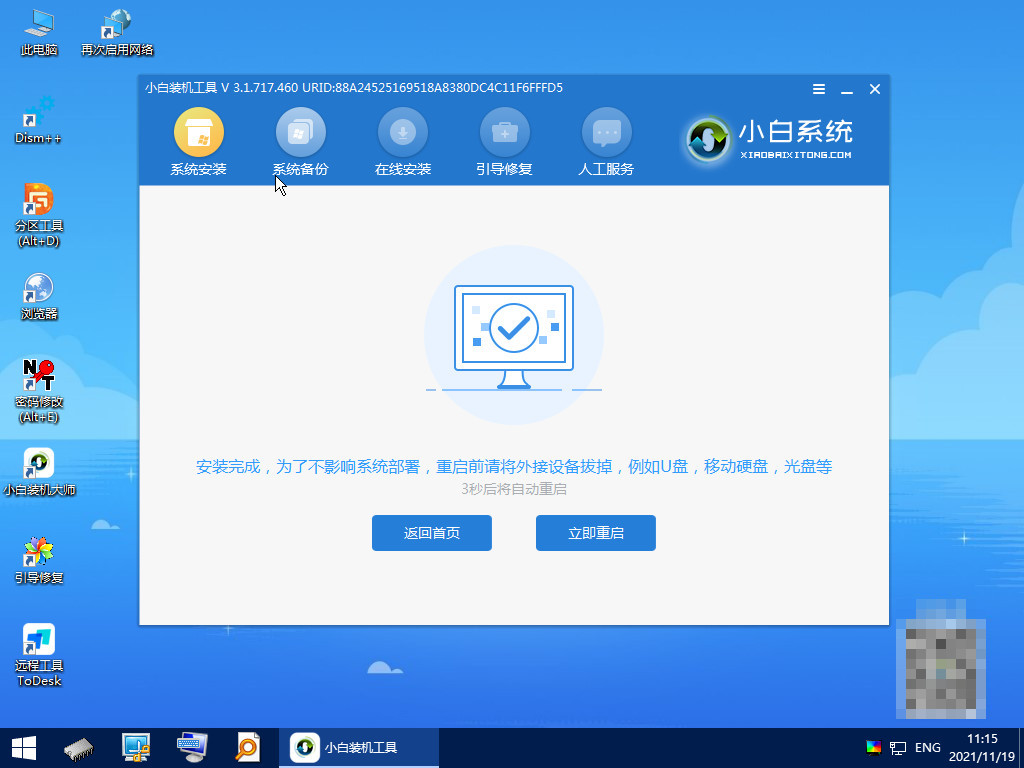
9、重启后进入win11系统桌面,使用u盘启动盘制作工具安装系统就完成啦。
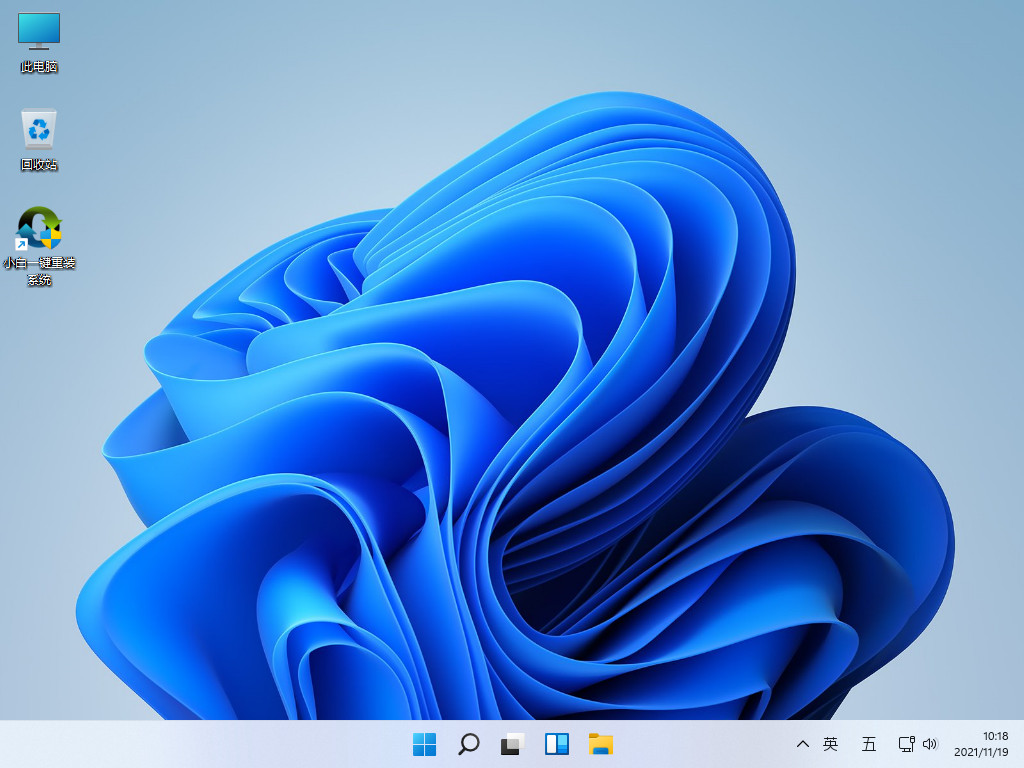
总结:
安装小白一键重装系统软件,插入u盘后点击制作;
选择windows11 64位 专业版,再点击制作;
等待u盘制作,制作完成点击预览;
进入页面后在Boot里选择Boot Option #1,随后选择UEFI:KingstonDT 101 II PMAP;
选择后继续等待软件安装,安装完后点击重启;
进入win11系统菜单,使用u盘启动安装系统完成。
操作起来一点都不难哦,快来试试吧。
电脑重装系统步骤,win11,电脑重装系统








