图片压缩的革命-MyPhotoZip试用手记
- 时间:2015年04月02日 11:55:27 来源:魔法猪系统重装大师官网 人气:5524
每次给朋友发E-mail的时候,那些作为附件的图片总令我感到十分头痛,因为我的邮箱容量有限,难以承受体积庞大、动辄好几MB的图片文件,即使用Winzip软件压缩后也不怎么见效。直到碰上了“它”——MyPhotoZip,总算解决了这个难题。
初次使用时,会出现一个提示窗口,直接用鼠标单击“Try”按钮即可进入。MPZ支持的图片格式很多,如JPG、GIF、BMP、TIF等。现在我们要压缩一幅漂亮的JPG格式的背景图,为了清楚地看出MyPhotoZip的压缩水平和压缩效果,我们同WinZip做一下对比,原图像大小为102KB,用WinZip压缩后的大小为80KB,压缩效果不是很明显。
首先用鼠标单击工具栏上最左边的“打开”按钮,打开要压缩的图片,在工具栏中间的下拉列表框中可以看出,MyPhotoZip提供三种压缩模式,分别是:“Compress for File Size”(按文件大小压缩)、“Compress for File Quality”(按文件质量压缩)和“Compress Lossless”(无损压缩),如图1,其中最后一种为无损压缩,只对灰度模式的图像有效。
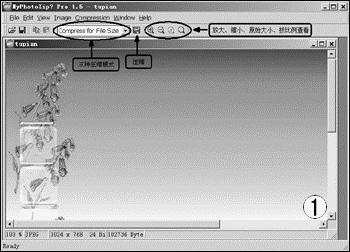
我们选择其中的“Compress for File Size”(按文件大小压缩),(读者朋友可以自行尝试其他两种压缩方式),然后用鼠标单击工具栏中的“压缩”按钮,会出现如图2所示的窗口,这里显示的是“Compression Parameters”(压缩参数)和“Color Compression”(颜色压缩),用鼠标拖动左下方的移动条,此时注意压缩比例越低(Low),图像的质量越高,文件就越大,为了获得一个较满意的压缩效果,我们可以适当将压缩比调低些,图2窗口中显示的参数主要有:压缩后的图片文件大小仅为31KB,压缩比例为76∶1等,单击“Preview”按钮,即可预览压缩后的图像效果,如图3所示。除了颜色稍微变化一点外,图像质量几乎没有损失,但它的大小仅有31KB,比原图缩小了三分之二!当你对预览的效果满意时,可以点击“Save”按钮将其保存起来,日后可以用MyPhotoZip将其打开欣赏。
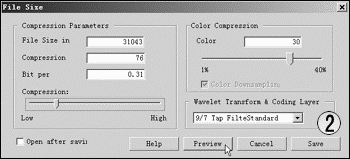
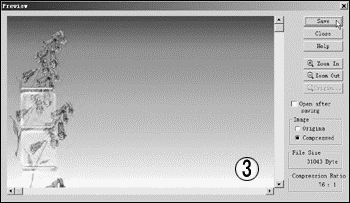
小提示:如果你不喜欢MyPhotoZip格式的图片,可以选择“File”菜单下的“Export as”命令,将其输出成JPG、BMP、TIFF或PNG格式的图片文件。
中国电脑教育报
文/霍林涛 图片,压缩,的,革命,-MyPhotoZip,试用,手记,每









