电脑系统如何重装图文详解
- 时间:2023年11月01日 20:15:04 来源:魔法猪系统重装大师官网 人气:14162
有时候我们的电脑会出现各种问题,比如系统运行缓慢、病毒感染、软件冲突等,这些问题都可能影响电脑的正常使用。这时候,我们就需要给电脑重装系统,那么接下来小编就给大家带来电脑系统如何重装教程,希望能帮助到大家。
工具/原料:
系统版本:win10
品牌型号:华硕
软件版本:系统之家一键重装系统软件,口袋装机软件
方法/步骤:
方法一:使用系统之家一键重装系统软件操作
1、电脑系统如何重装教程,首先我们将系统之家重装软件(http://www.163987.com/)下载好并打开。然后选择在线重装系统。
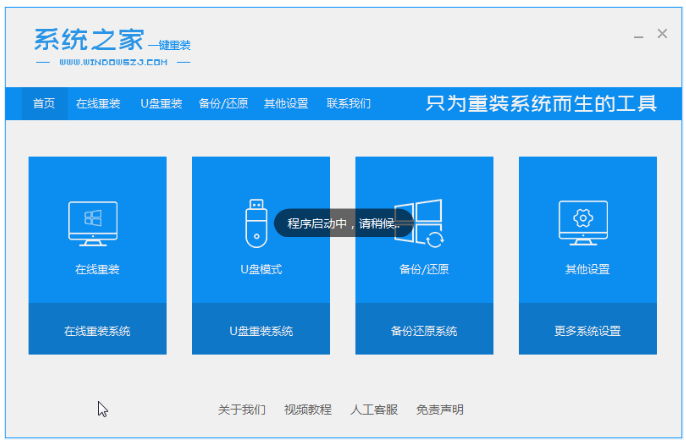
2、接着我们进入这个页面后,选择好系统版本,点击右侧“安装此系统”。
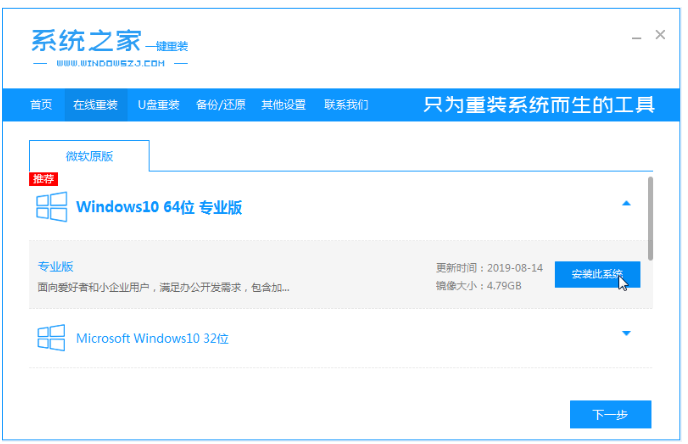
3、接下来我们耐心等待系统的下载。
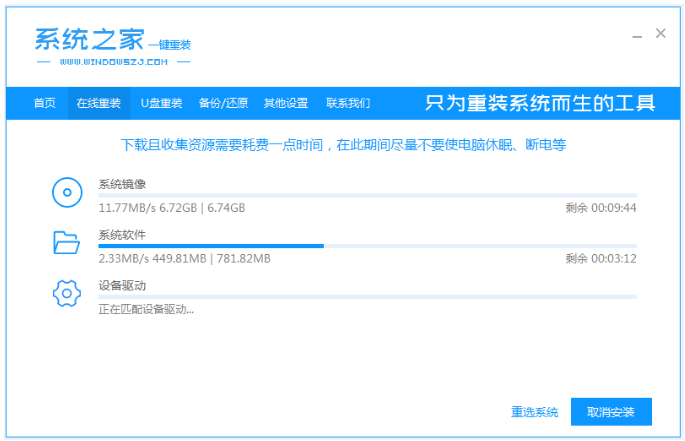
4、系统下载完成之后,我们需要立即重启电脑。
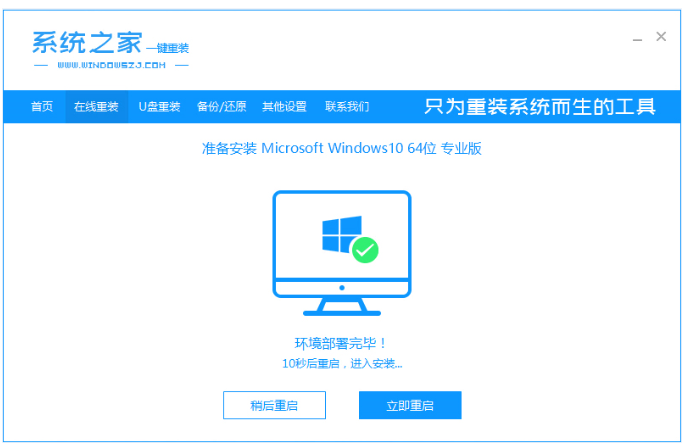
5、接下来会进入到windows启动管理器界面,我们选择第二个进去pe系统安装界面。
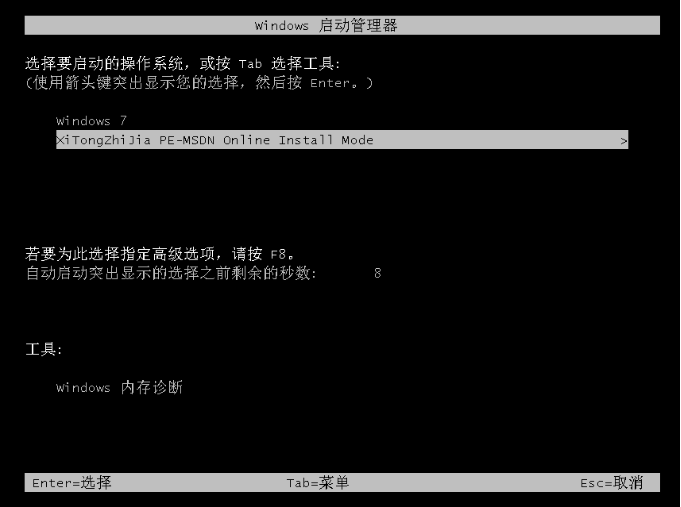
6、进入到pe桌面,耐心等待装机工具开始安装系统。
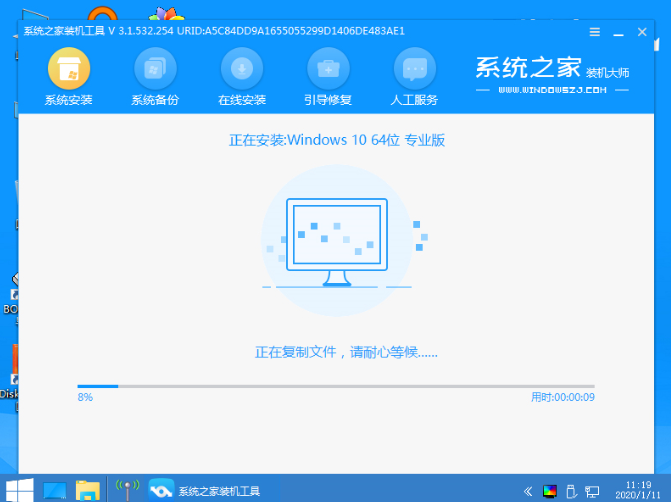
7、系统安装完成之后,点击“立即重启”。
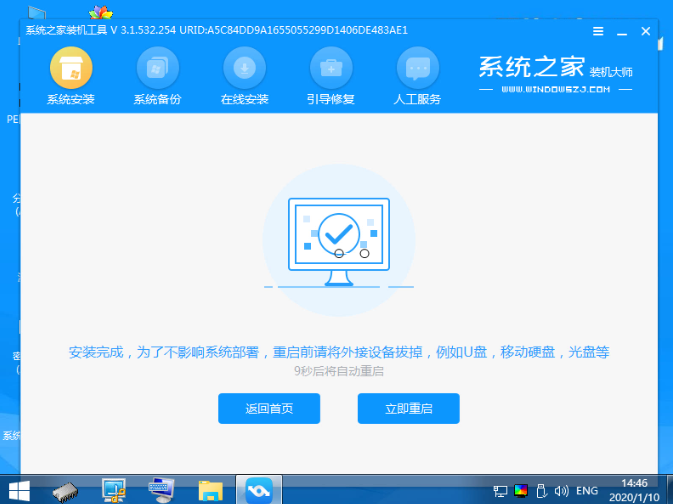
8、重启回到新的页面时,我们就可以开始体验啦。
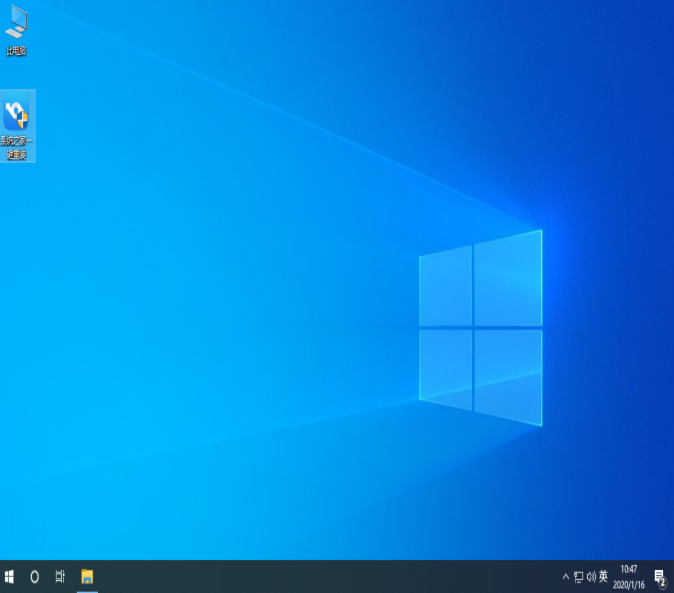
方法二:使用口袋装机软件操作
1、首先我们直接点击官网链接(http://www.koudaipe.com/),然后进入官网下载口袋装机的系统重装软件。
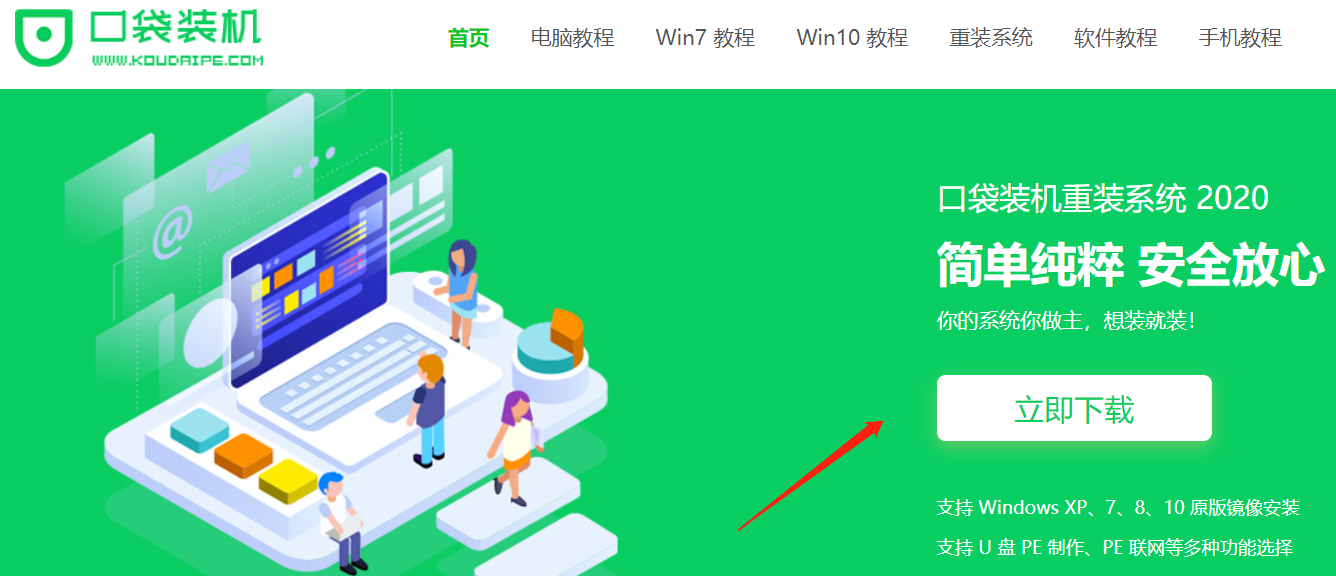
2、下载好后打开软件。
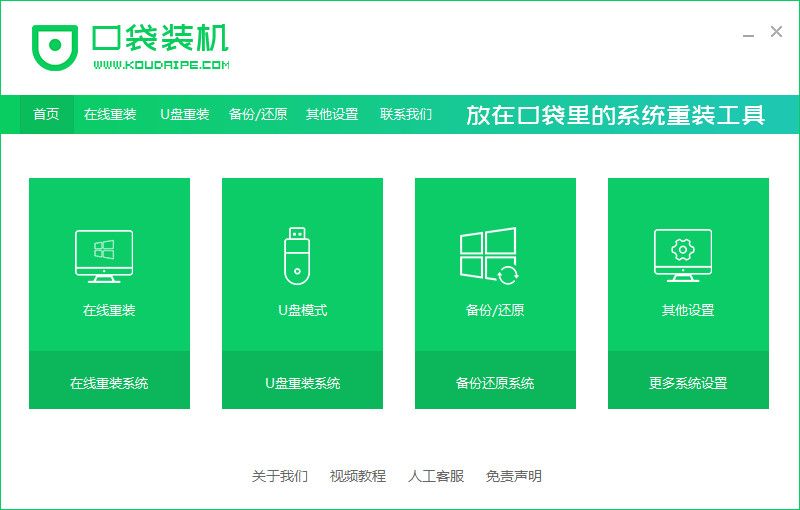
3、选择在线重装,选择安装windows10 64位专业版系统,下一步(需要注意的是我们在下载安装之前要关闭电脑杀毒软件,避免其影响网速)。
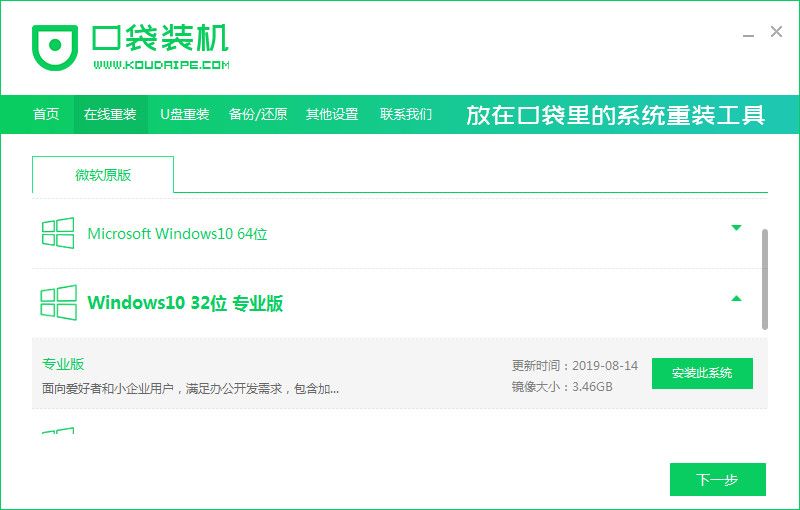
4、工具会自动下载安装系统所需要的资源,耐心等待就好。
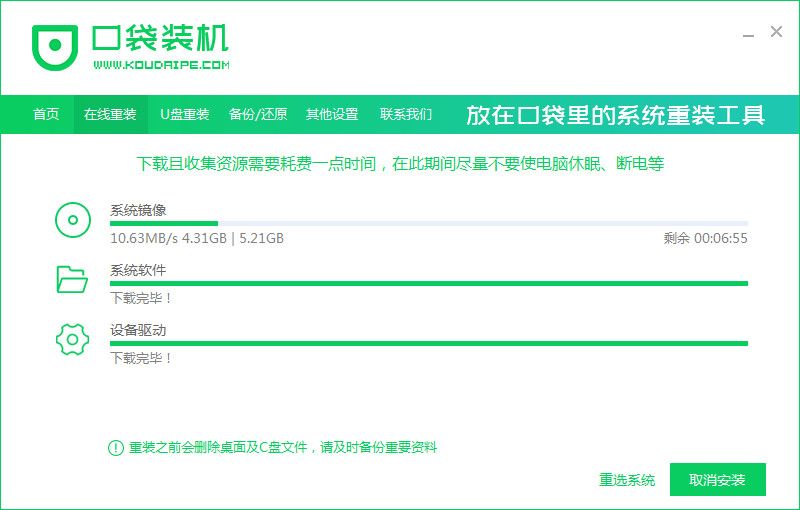
5、一会就完成了环境部署,出现下图时我们立即重启。
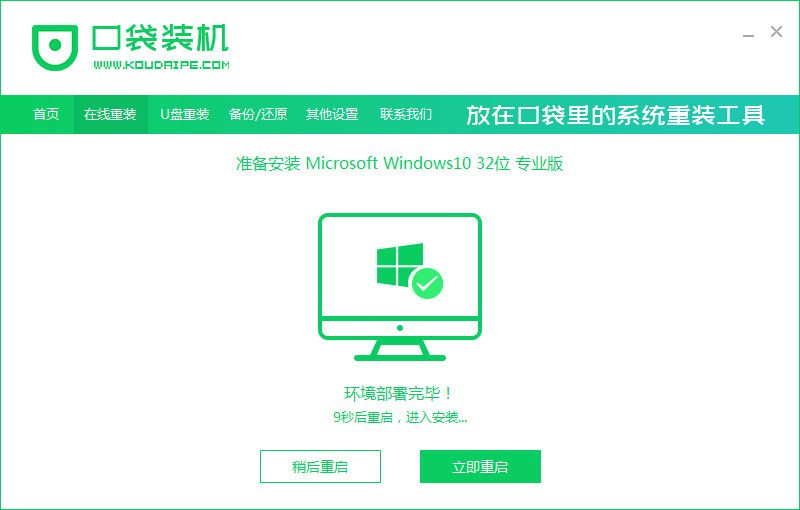
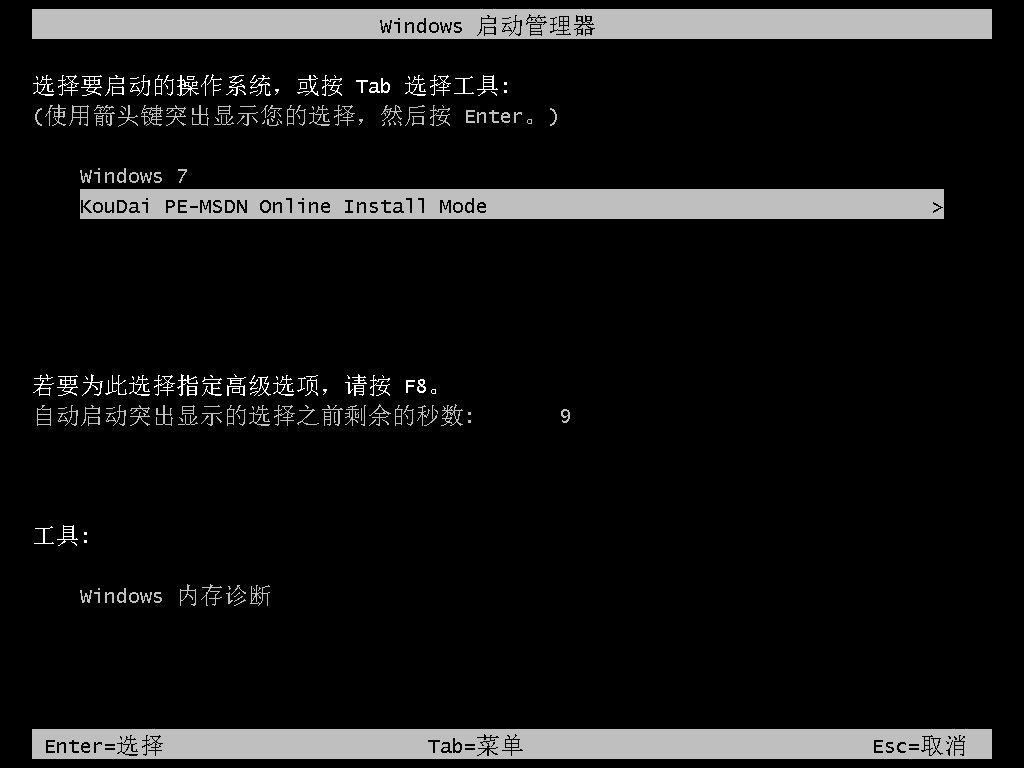
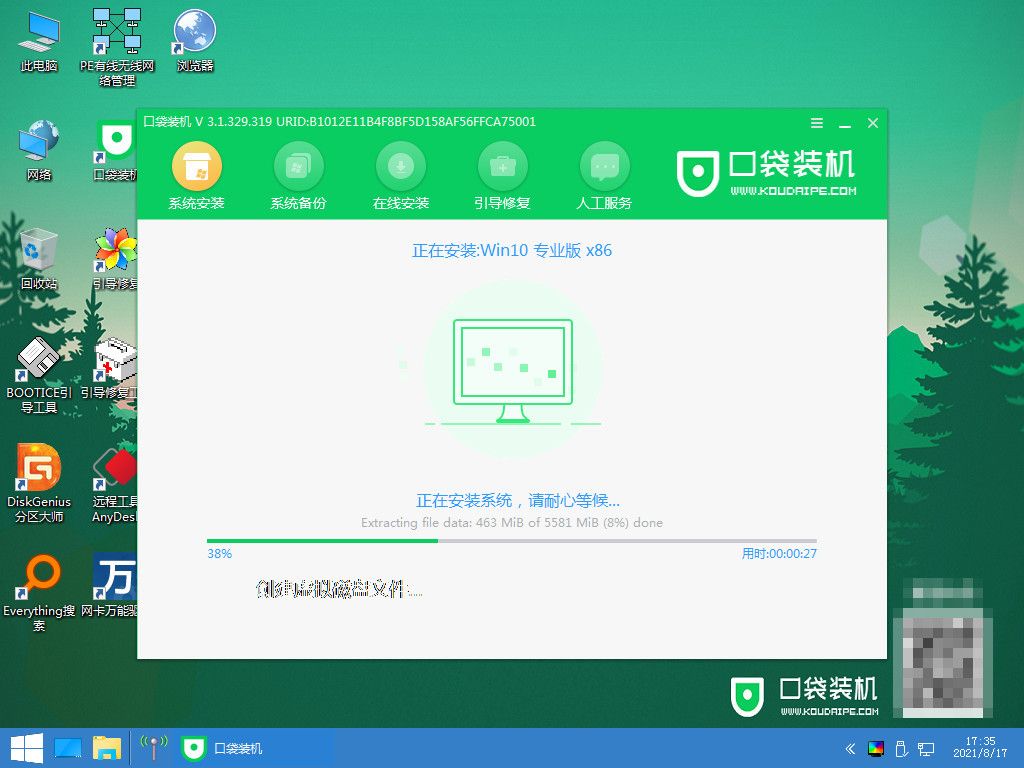
8、过程当中,选择将新系统安装到C盘中去。
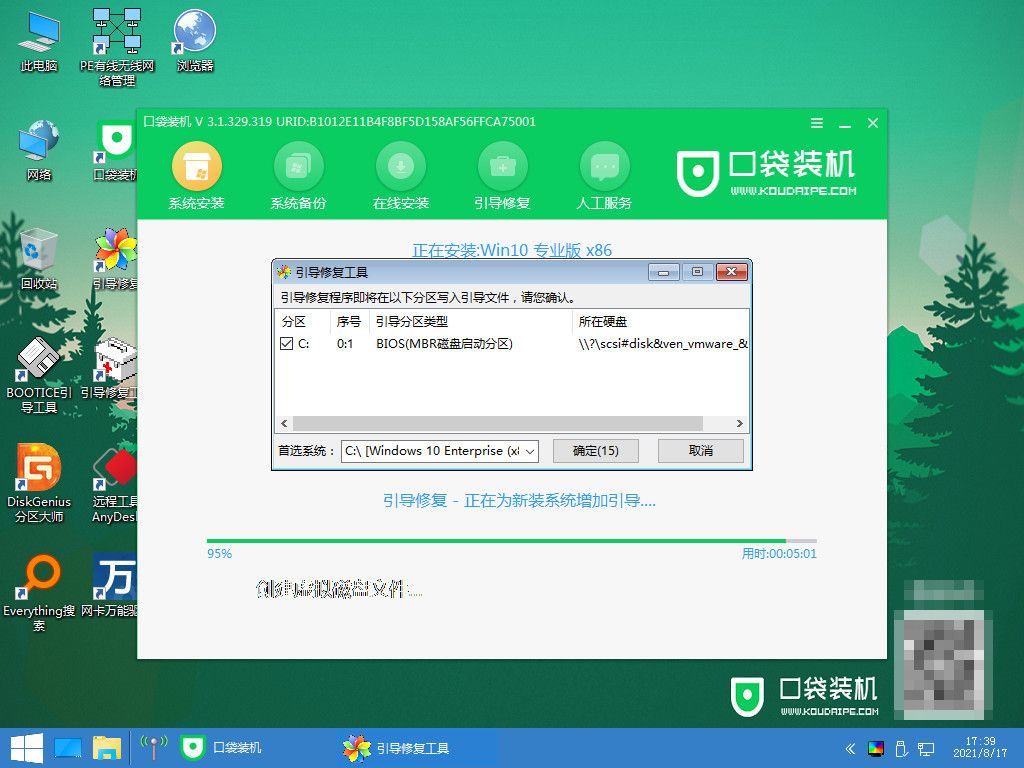
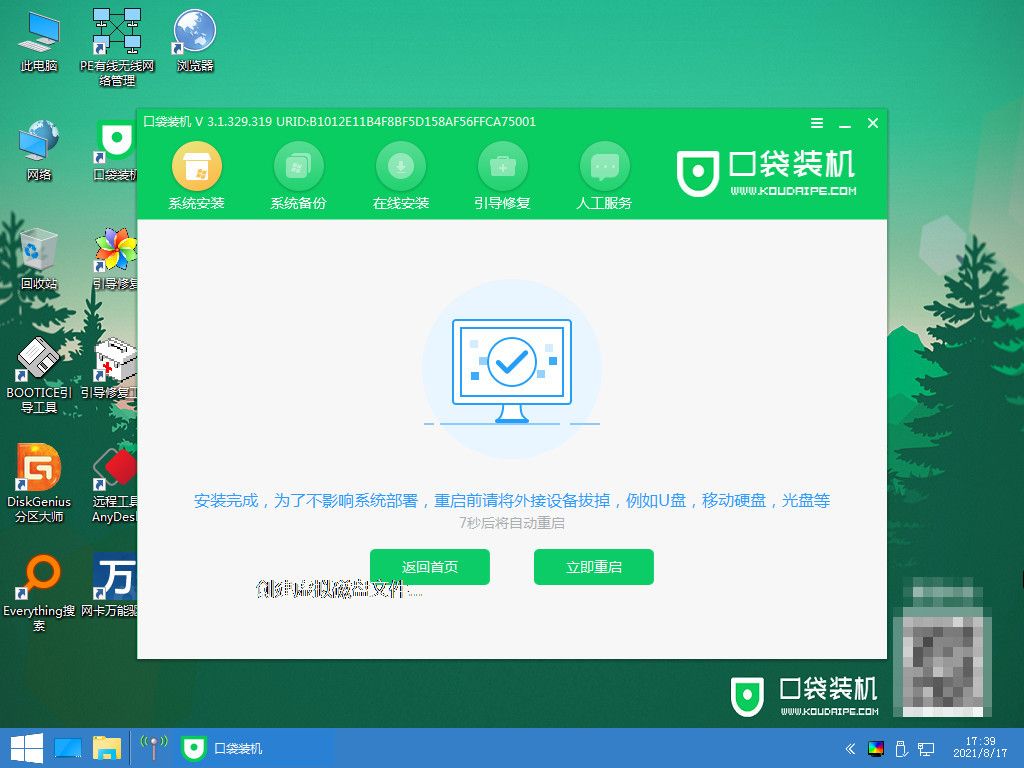
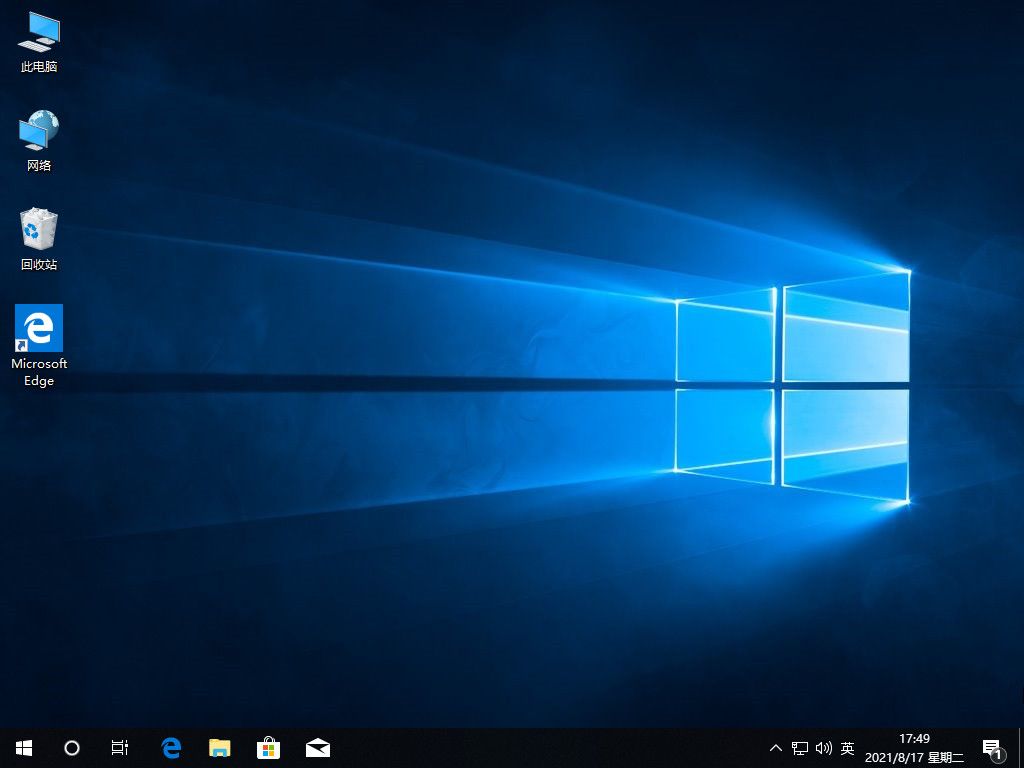
知识拓展:
那么电脑系统是什么呢?我们接着往下看。
电脑系统介绍:
电脑系统也叫计算机操作系统,它是计算机系统中最重要的部分之一,它是计算机系统的软件核心,负责管理、调度、监控计算机系统中的所有资源,并且为用户提供操作界面。操作系统与硬件紧密相关,它直接建立在硬件之上,实现了对计算机资源的抽象和控制。

总结:
以上就是小编就给大家带来的,关于电脑系统如何重装的详细教程,分别使用了系统之家一键重装系统软件和口袋装机重装系统软件,希望能帮助到大家。
电脑系统如何重装,电脑系统如何重装教程,电脑系统如何重装步骤











