极速一键重装系统使用方法
- 时间:2023年10月29日 09:30:00 来源:魔法猪系统重装大师官网 人气:13762
请问你们有过重装系统的经历吗?有没有想学习一些简单又十分快捷的重装系统的方法呢?相信很多小伙伴都经历过重装系统,而且大家选择的工具软件也会有所不一样,而今天小编要为大家介绍一下极速一键重装系统使用方法。
工具/原料:
系统版本:win7系统
品牌型号:联想天逸510S
软件版本:极速一键重装系统v17.5.16.5
方法/步骤:
极速一键重装系统使用方法
1、鼠标点击下载软件,并正常打开,鼠标点击软件主界面的“点此开始重装系统”,如果你本机中已经有过GHO镜像文件,则即可用“备份/还原系统”来还原。

2、安装您个人喜好和电脑的配置选择需要系统,鼠标点击“开始一键安装”即可,一般情况下单核处理器选择XP,双核和四核选择win7,小于2G内存选择32位,反之选择64位。

3、选择好系统之后,鼠标点击执行下一步后就进入了系统镜像下载窗口,这时候你能做的就是等待,系统在下载完成后会自动安装系统的。

拓展内容:咔咔装机一键重装系统
1、进入官网http://www.kkzj.com/下载并安装咔咔装机一键重装系统工具到电脑上,双击打开它,插入空白u盘,选择制作u盘模式点击开始制作。
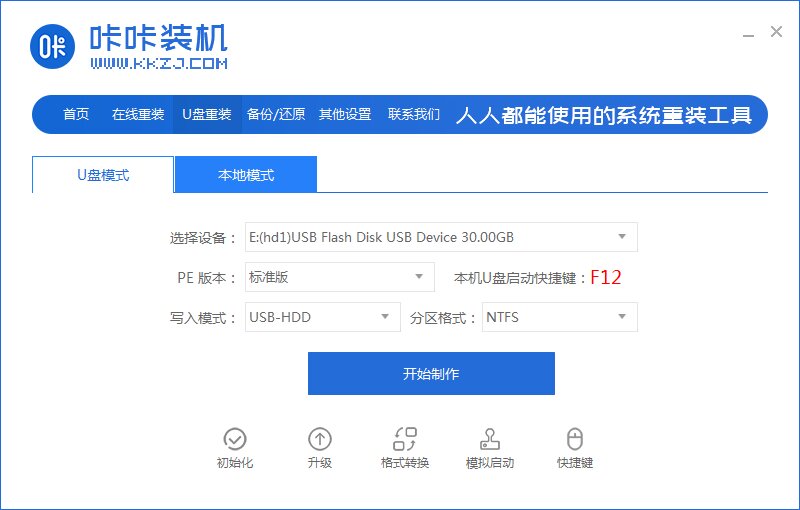
2、选择需要安装的win7系统,点击开始制作启动盘。

3、制作过程会清除U盘的文件,备份完成后点击确定。
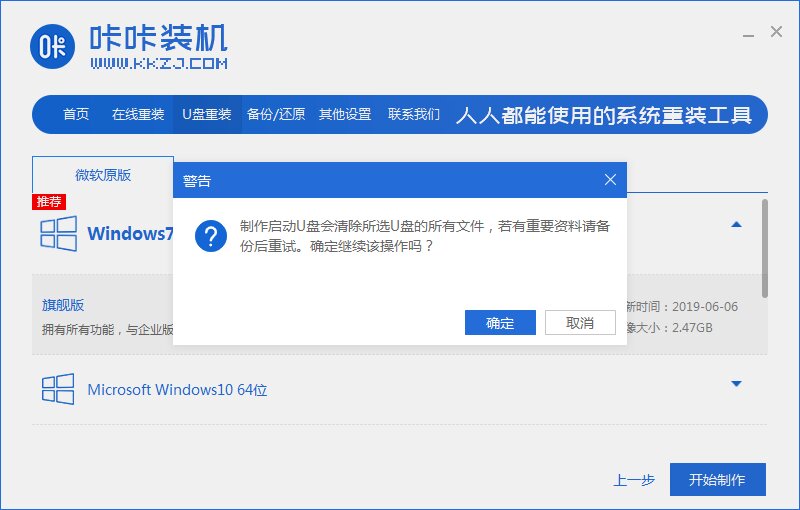
4、软件将会自动制作U盘启动以及将下载系统和备份的资料导入到U盘里面,等待启动盘制作提示完成。
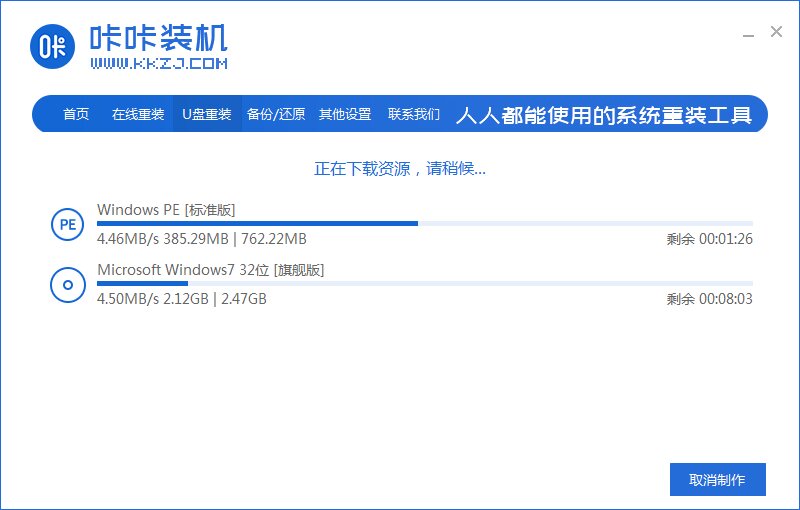
5、之后我们需要重启电脑。

6、将u盘插入需要重装的电脑,开机快速断续的按热键进入快速启动菜单,选择u盘启动项回车。
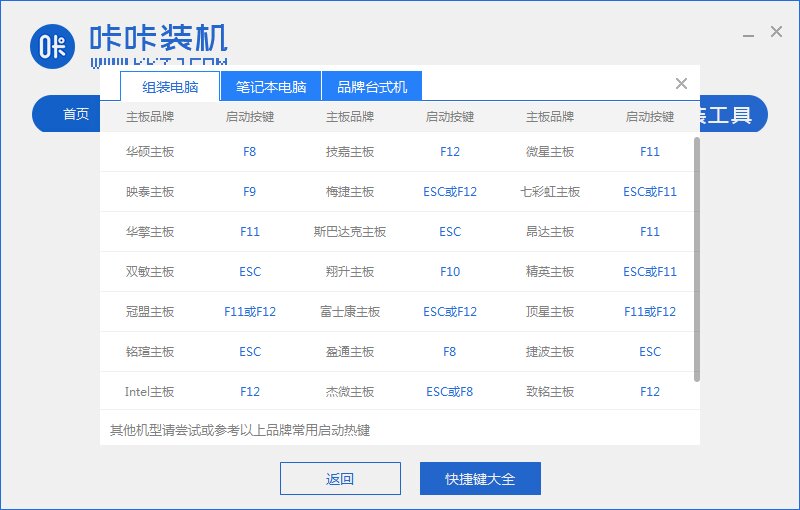
7、进入pe选择界面,选择01项pe系统进入。
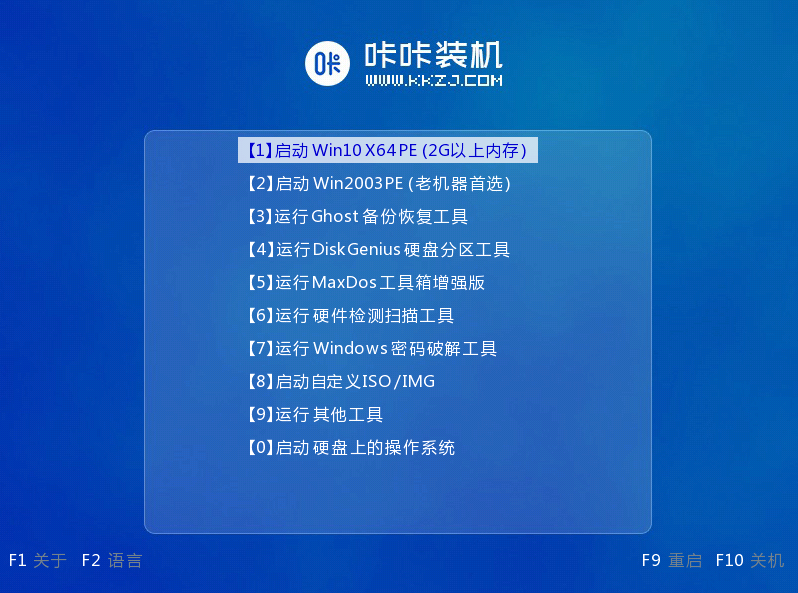
8、选择需要安装的win7系统点击安装到电脑c盘上,点击“立即安装”。安装完成后,拔掉u盘,点击立即重启。
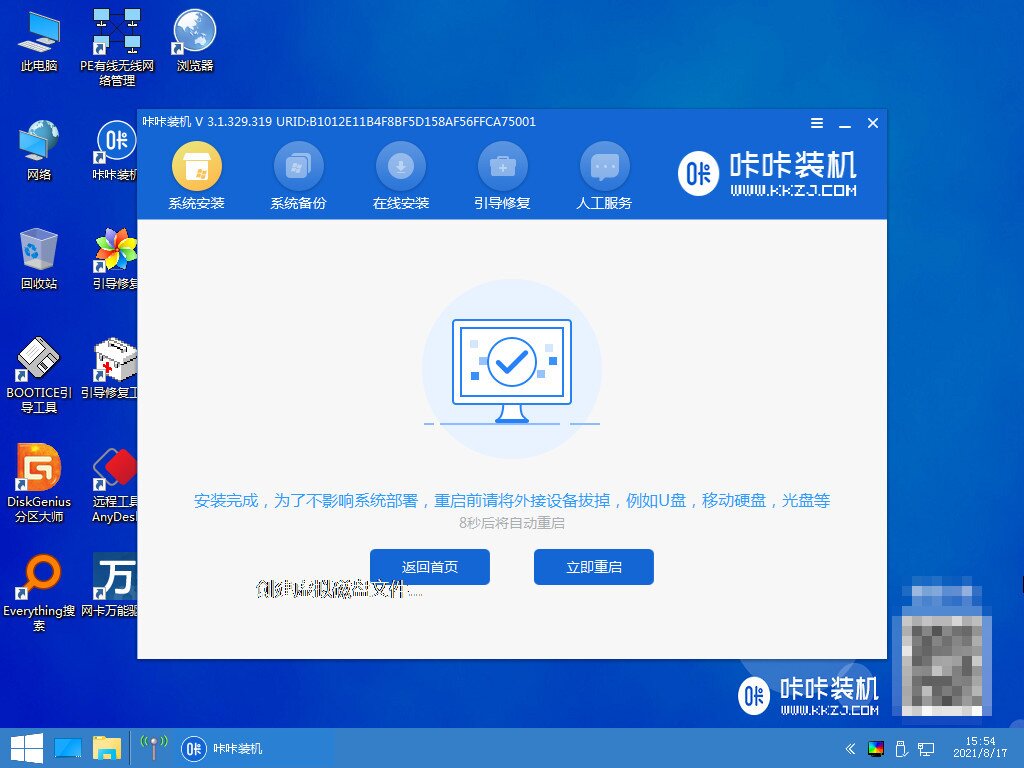
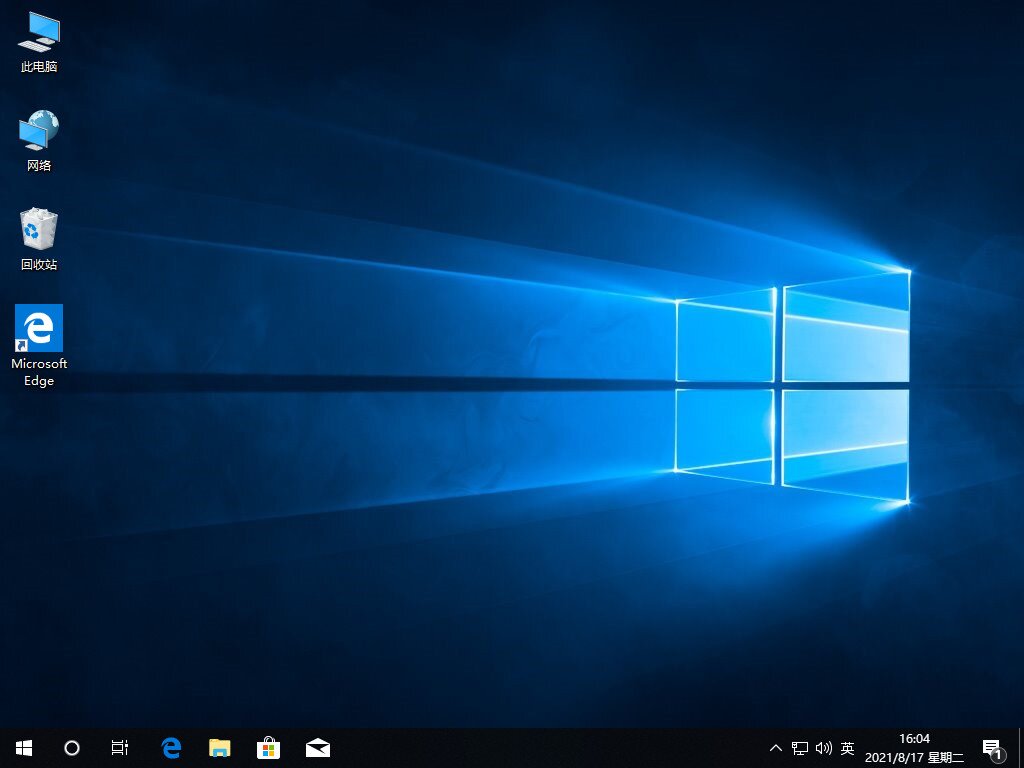
总结:以上就是极速一键重装系统使用方法,希望能帮助到大家,有需要的小伙伴一起来看看吧。
重装系统,重装系统的方法,极速一键重装系统使用方法











