一键重装系统win8图文详解
- 时间:2023年08月14日 15:05:03 来源:魔法猪系统重装大师官网 人气:2727
很多小伙伴在重装win8系统的时候都是一大堆麻烦的操作,其实有一种更简单的一键重装系统的方法,那么接下来小小编就给大家带来一键重装系统win8教程,希望能帮助到大家。
工具/原料:
系统版本:win8
品牌型号:惠普
软件版本:小鱼一键重装系统工具;小白三步装机工具
方法/步骤:
方法一:使用小鱼一键重装系统工具操作
1、一键重装系统win8步骤,首先我们下载安装小鱼一键重装系统软件并打开,找到win8系统进行安装,选择”安装此系统“后选择下一步。
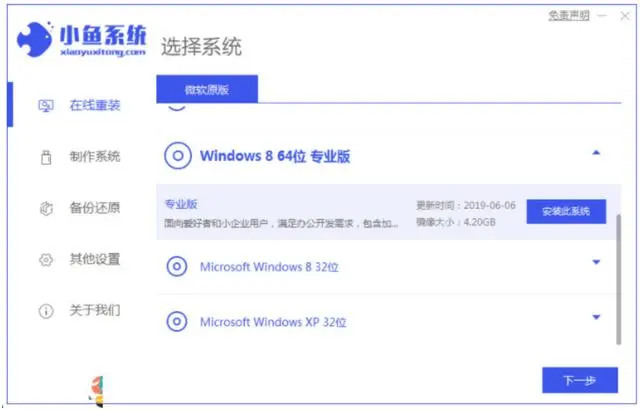
2、选择好系统之后,装机软件会开始下载系统、软件和驱动。
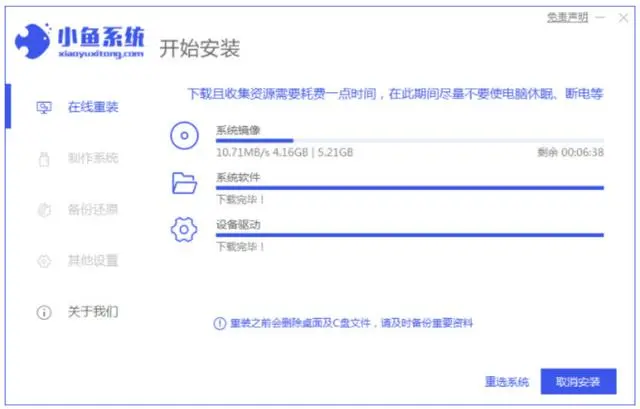
3、完成之后,电脑进行重启,重启后进入了开机选项界面,选择第二个进入小鱼的pe系统。
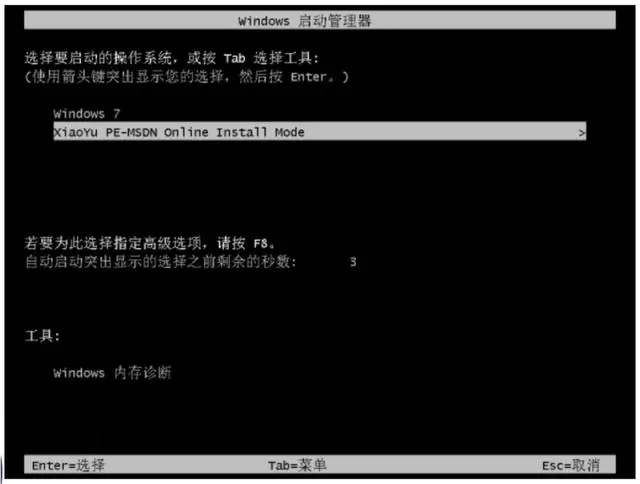
开始自动打开并安装win8系统,完成后,根据提示直接选择立即重启电脑。
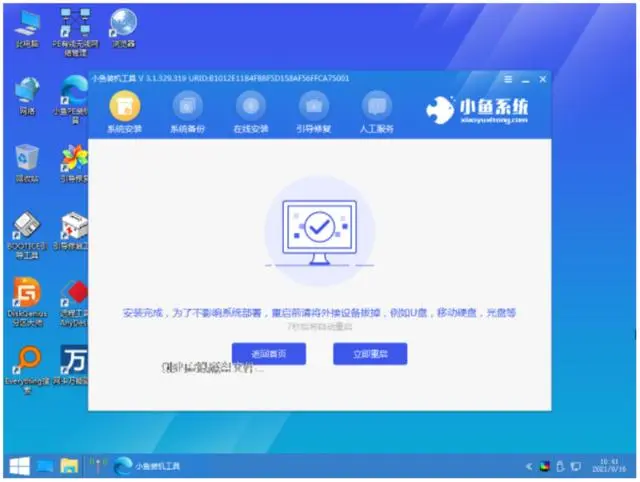
电脑进入到win8系统桌面表示重装系统win8成功。
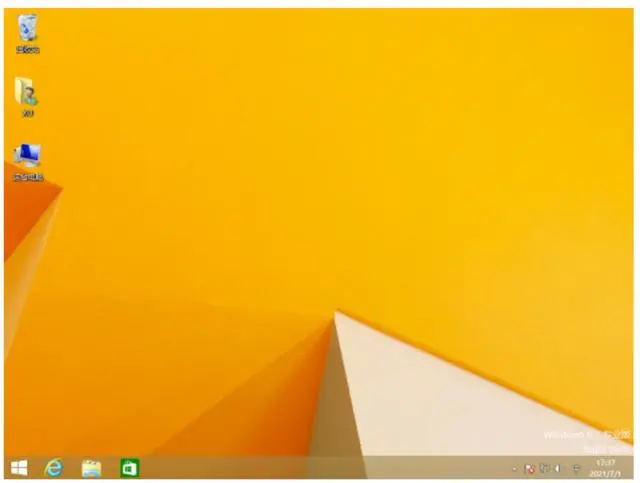
方法二:使用小白三步装机工具操作
1、首先我们退出电脑上的杀毒软件,在“小白系统官网”下载小白三步装机版工具并打开,选择win8原版系统。
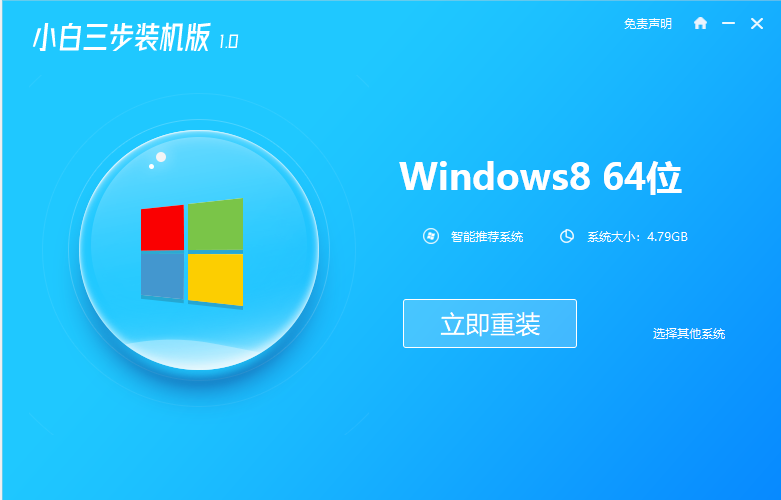
2、然后选择立即重装后只需要等待软件自动下载win8系统镜像文件等资料。
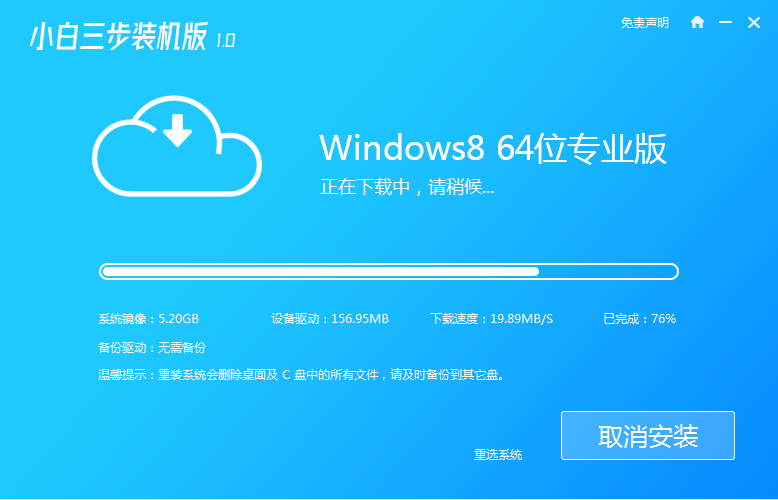
3、接着就会自动部署安装环境中。
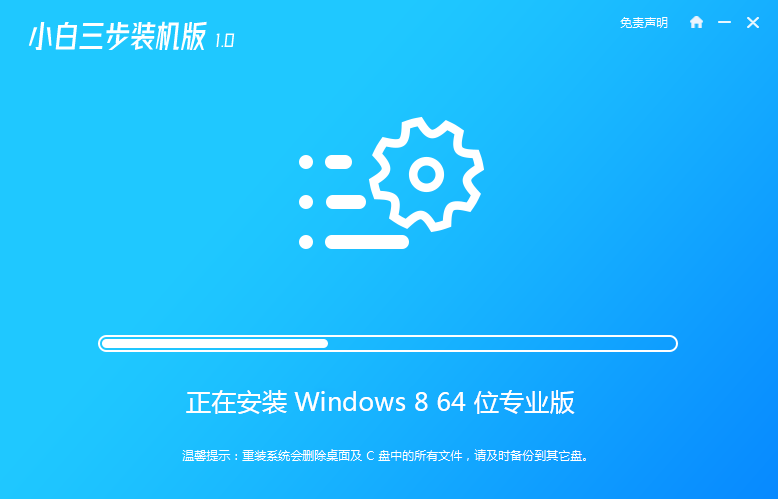
4、部署完成之后,选择立即重启。
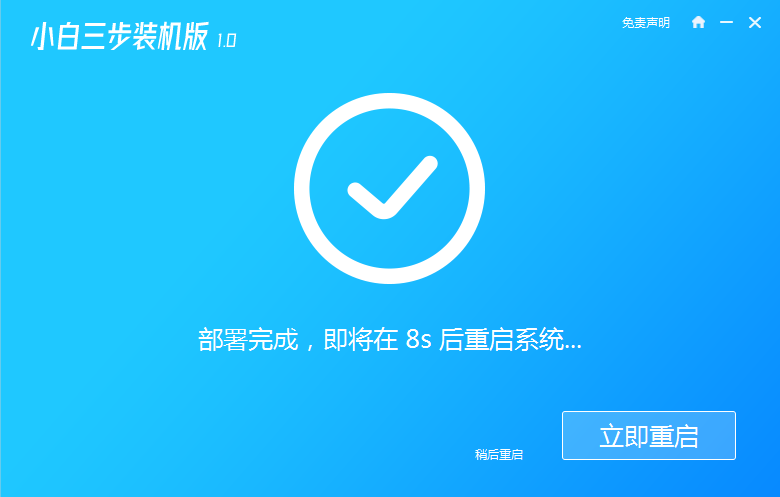
5、重启电脑后在开机菜单中选择 XiaoBai PE-MSDN Online Install Mode 进入 Windows PE 系统。
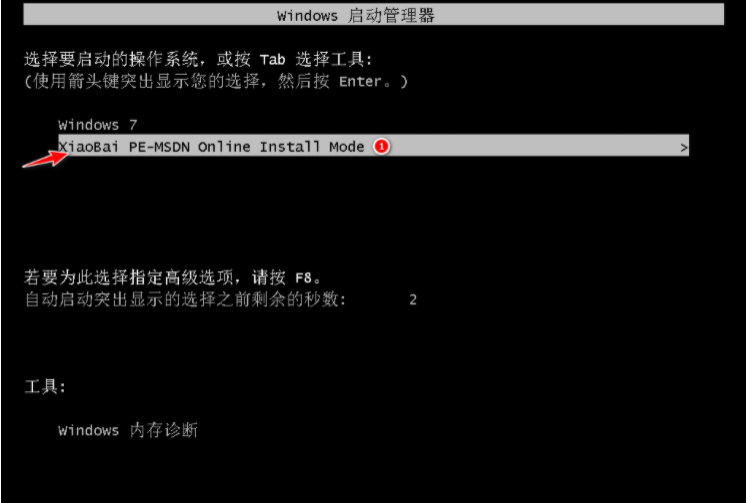
6、进入 PE 系统后,小白装机软件会自动帮助我们重装系统。重装 Windows 8 系统电脑会多次重启,这都是正常现象,需要耐心等待一段时间进入到系统桌面即表示安装完成。

知识拓展:
那么有时候,我们的电脑系统是需要激活的,那么下面小编就给大家讲解下win8系统是怎么激活的。
方法/步骤:
方法:进入电脑个性化操作
1、首先我们右击桌面,从弹出的菜单中选择“个性化”项。
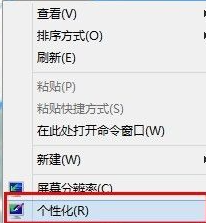
2、然后我们在打开的“个性化”窗口中点击“更改桌面图标”项。
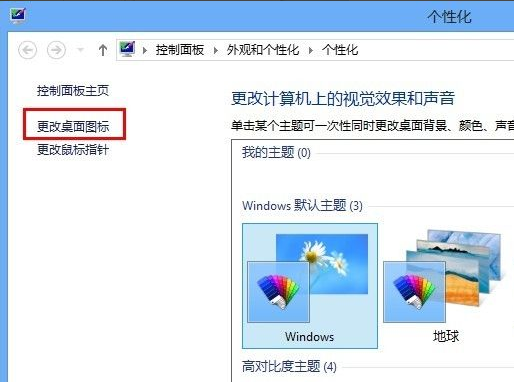
3、在打开的“桌面图标设置”窗口中,我们勾选“计算机”选项并点击“确定”按钮。
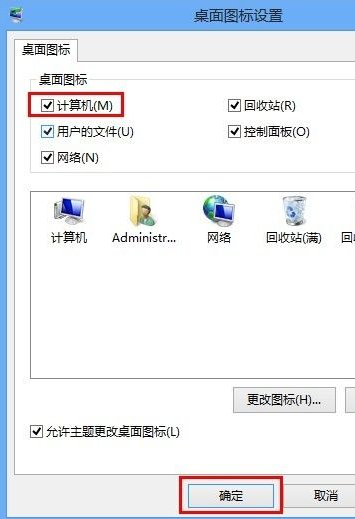
4、接着我们右击“计算机”,从弹出的菜单中选择“属性”项。
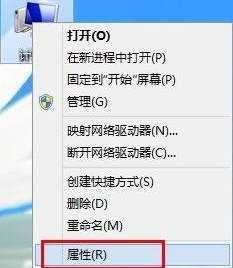
5、然后我们就可以要窗口最下面“Windows激活”栏看到Win8的激活状态。
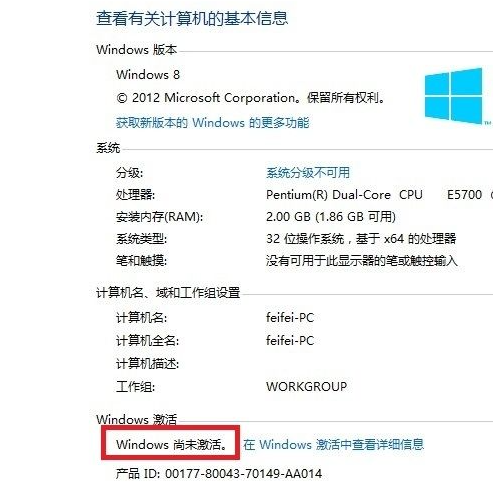
6、当我们看到Win8处于未激活状态时,需要下载相应的激活工具进行激活。
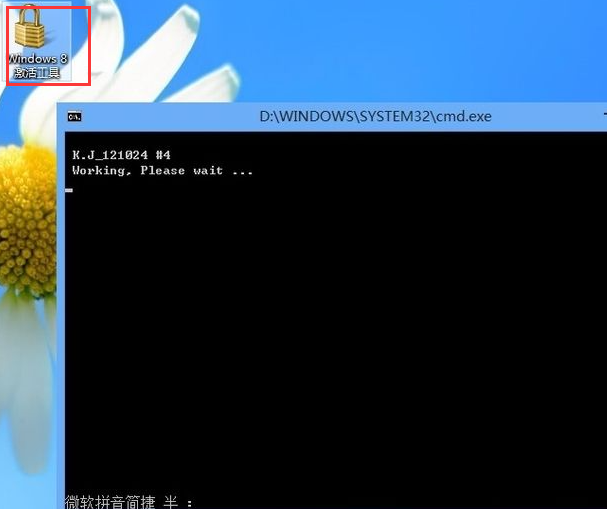
7、过会计算机就会自动重启,当电脑重启完成后,就会弹出激活成功的窗口。
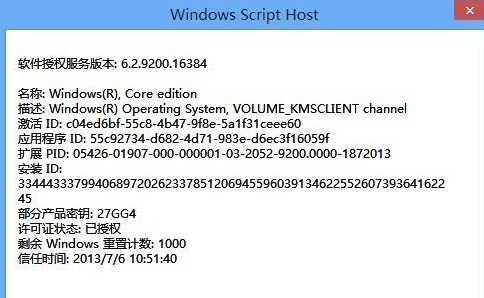
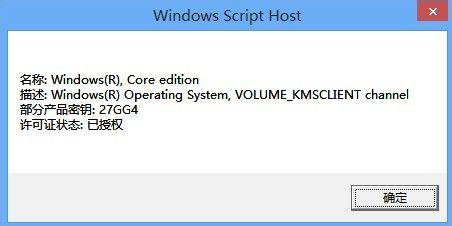

8、当再次查看系统属性时,我们就会发现Win8已经被激活了。
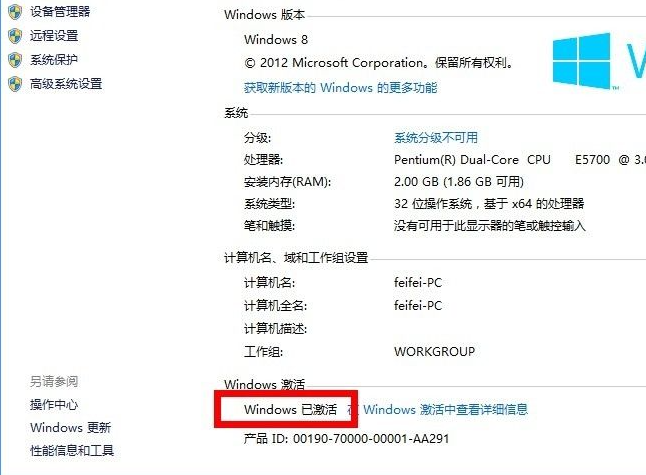
总结:
以上就是小编给大家带来的关于一键重装win8系统的详细教程,还给大家讲解了win8系统激活的教程,希望能帮助到大家。
一键重装系统win8,一键重装系统win8教程,一键重装系统win8步骤











