光速一键重装系统图文详解
- 时间:2023年08月14日 14:55:53 来源:魔法猪系统重装大师官网 人气:16240
关于重装系统,大部分小伙伴可能都不陌生,但是一些新手小伙伴可能还是懵懵懂懂,不知要如何操作,下面就给大家详细的介绍了光速一键重装系统步骤,希望能帮助到大家。
工具/原料:
系统版本:windows 7
品牌型号: 联想小新Air 13 Pro
软件版本:光速一键重装系统、魔法猪一键重装系统
方法/步骤:
方法:使用光速一键重装系统工具操作
1、光速一键重装系统步骤,首先我们下载光速一键重装系统软件,安装后打开光速一键重装系统,在第一个界面下面点击立即开始重装系统。
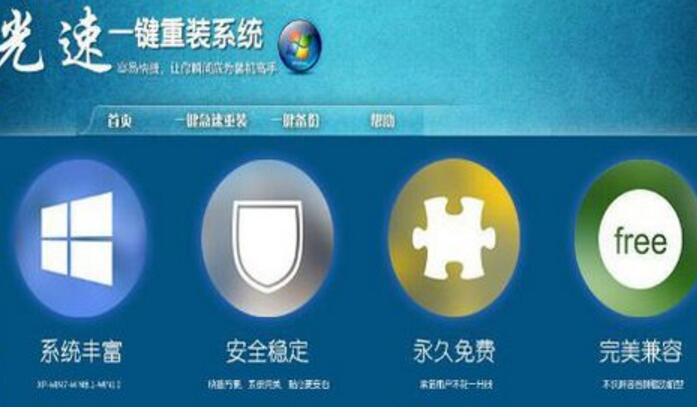
2、等待系统检测,系统检测完成后,开始选择所需要备份的文件。
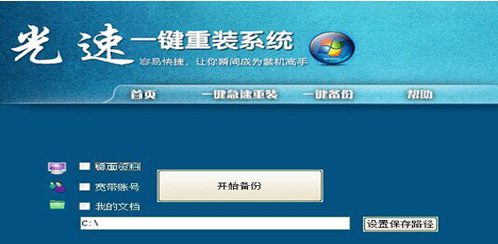
3、选择开始备份,备份完成后会出现选择所需要安装的系统。
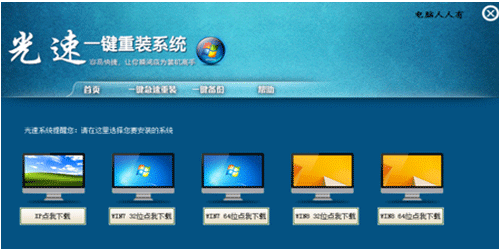
4、比如您要安装Win7系统64位,请在 Win7 64位点我下载 这个按健上点击,软件就会开始下载,并会自动安装完成。
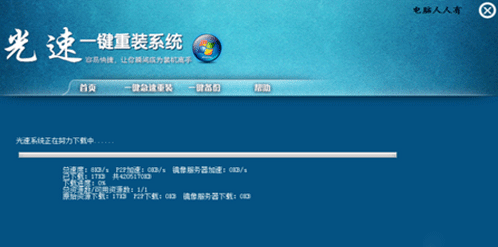
知识拓展:
以上给小伙伴们介绍了光速一键重装系统教程,相信大家都会操作了,非常的简单,有需要的小伙伴都可以去试试,其实除了光速一键重装系统,魔法猪一键重装系统也是很不错的,下面也给大家带来魔法猪一键重装系统的教程。
方法/步骤:
方法:使用魔法猪一键重装系统工具操作
1、首先我们在官网上下载软件,退出电脑上的安全软件后打开,在线重装列表中选择想重装的系统。
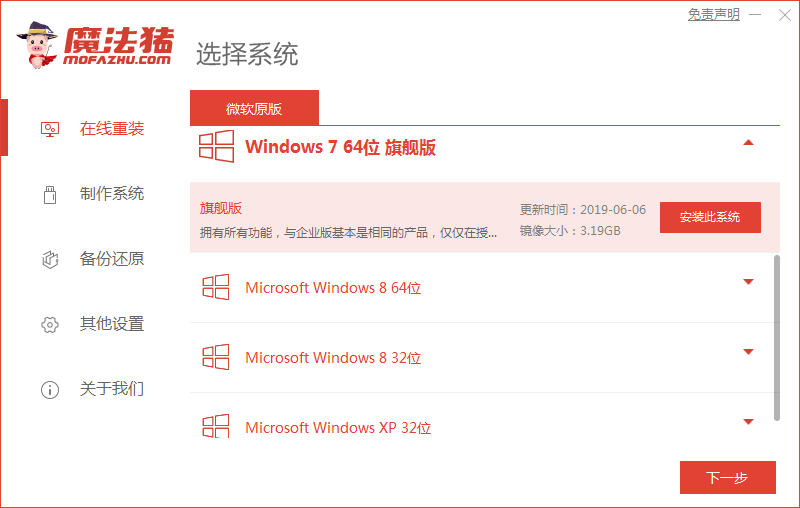
2、软件中提供了各种各样的系统,选择后软件就会自动下载系统镜像。
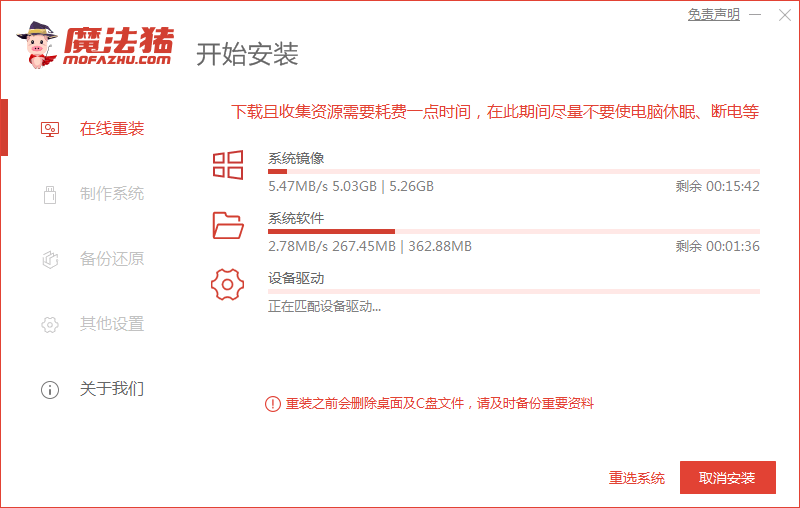
3、完成后,软件会自动帮助进行部署,部署成功就可以直接提示重启电脑进行安装。
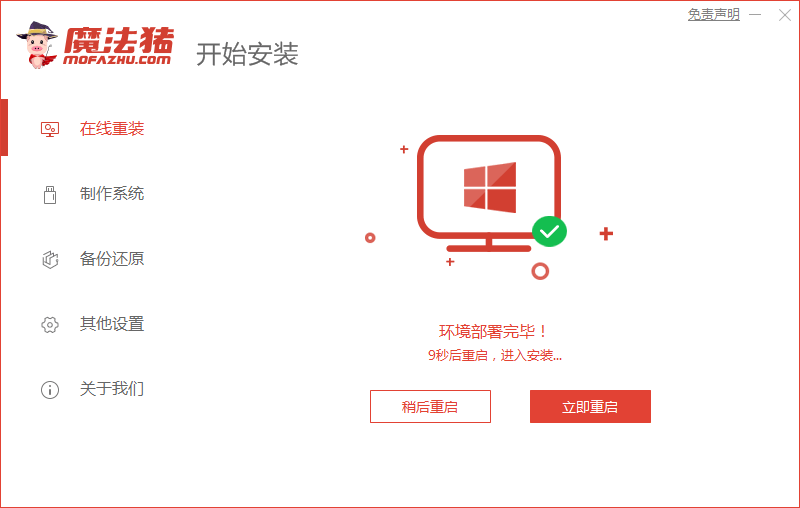
4、重启后选择第二个 Mofazhu PE 菜单进入 Windows PE 系统,然后会自动打开装机工具执行安装,完成后同样会再次提示我们重启电脑。
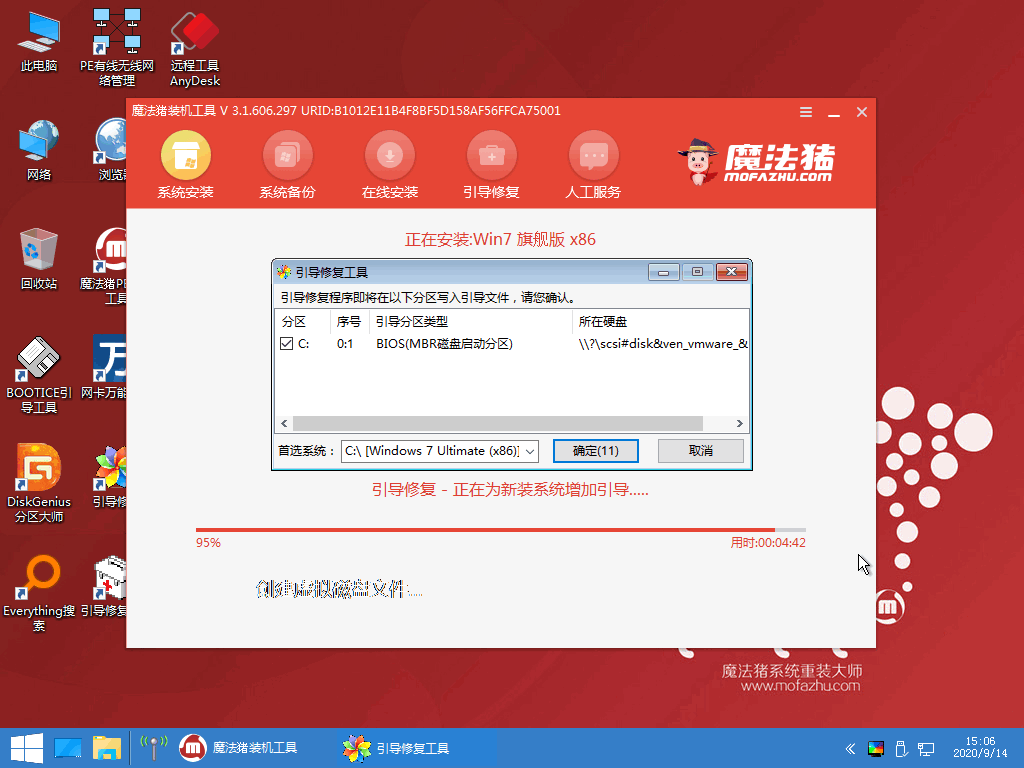
5、再次重启后,如果一切顺利我们就能开机选择我们重装的 Windows 系统进入了,有可能需要多次重启,都是正常现象哈。
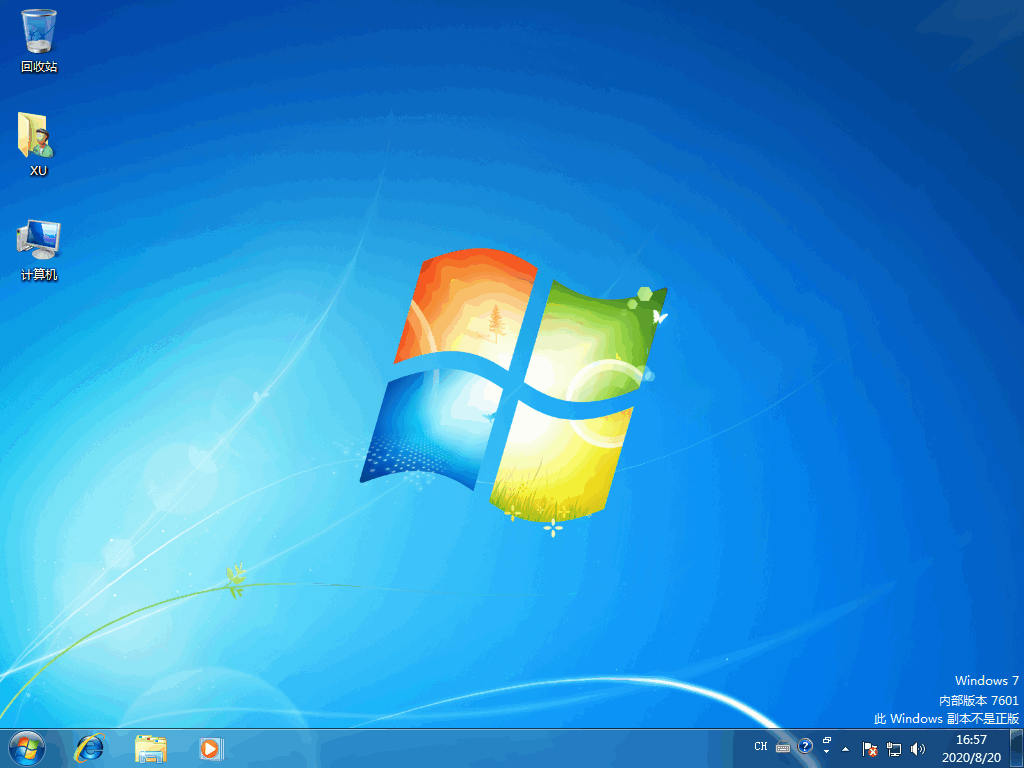
总结:
以上就是小编给大家带来的关于光速一键重装系统的详细教程,还给大家介绍了更好用的一键重装系统软件,魔法猪一键重装系统软件,希望能帮助到大家。
光速一键重装系统,光速一键重装系统步骤,光速一键重装系统教程











