重装系统如何自己操作
- 时间:2023年08月09日 20:05:04 来源:魔法猪系统重装大师官网 人气:16257
新手小白都可以独立完成的重装系统操作哦,一起来看看如何自己重装系统吧,希望可以帮助你恢复自己电脑的一些小毛病哦,一起来看看吧。
工具/原料:
系统版本:Windows10
品牌型号:联想小新14
软件版本:系统之家装机大师2.0,小白一键重装系统2290
方法/步骤:
方法一:下载系统之家安装选择Windows10下载
1、下载完毕后,关闭所有的杀毒软件,然后打开软件,软件会进行提示,仔细阅读后,点击我知道了进入工具。
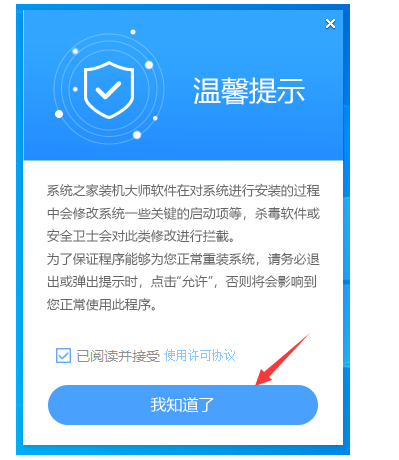
2、进入工具后,工具会自动检测当前电脑系统的相关信息,点击下一步。
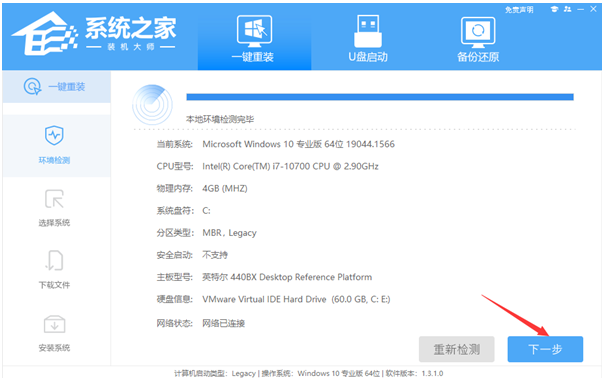
3、进入界面后,用户可根据提示选择安装Windows10 64位系统。注意:灰色按钮代表当前硬件或分区格式不支持安装此系统。
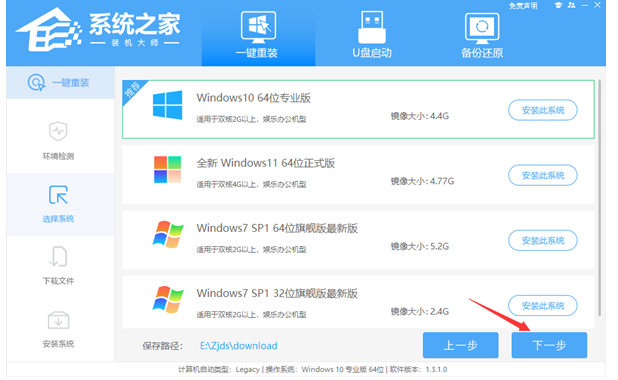
4、选择好系统后,等待PE数据和系统的下载。
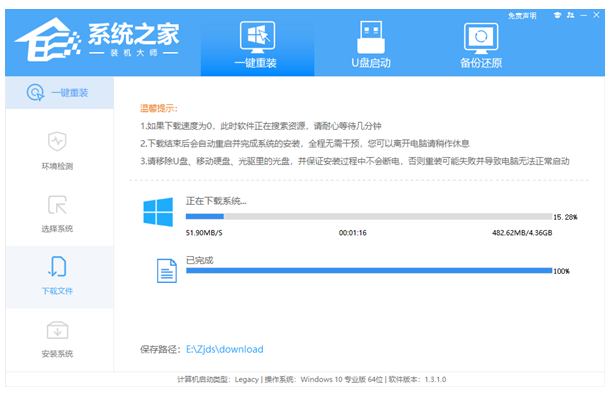
5、下载完成后,系统会自动重启系统。
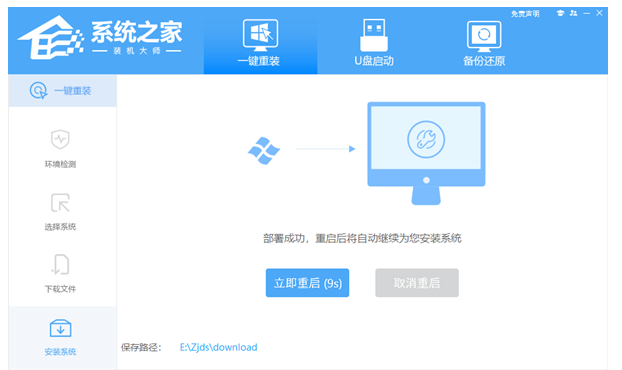
6、重启系统后,系统会默认进入PE环境,进入后,系统将会自动进行备份还原,等待完成。
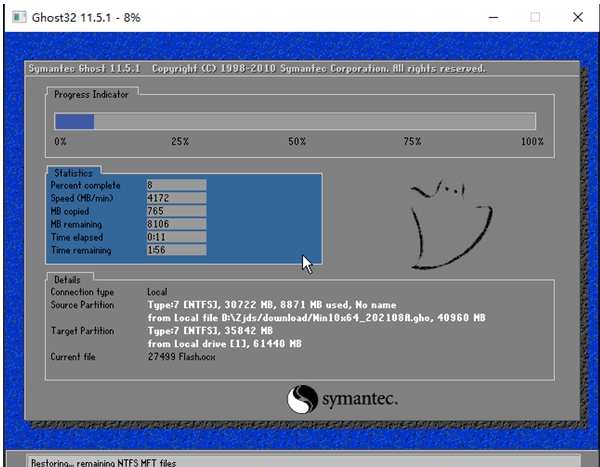
7、系统备份还原完成后,会开始系统自动安装,安装完成自动重启后即可进入系统。
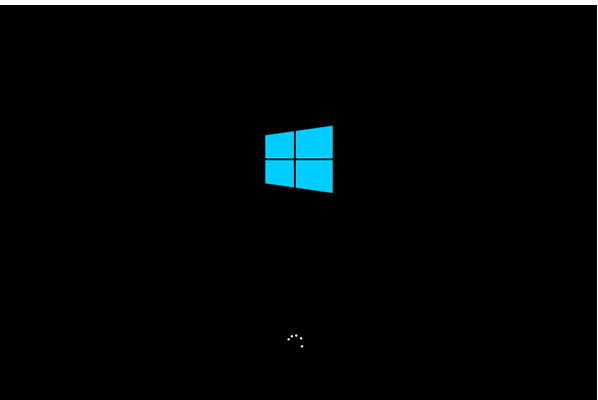
方法二:下载小白一键重装系统选择Windows10系统安装
1、安装好小白一键重装系统工具打开,选择win10系统点击安装。
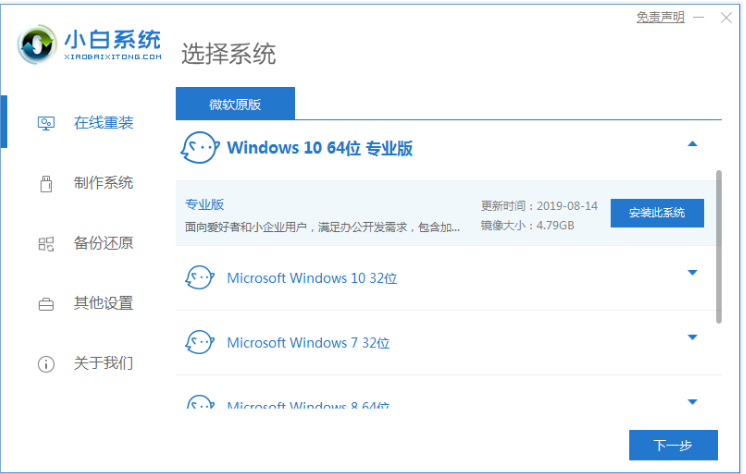
2、等待软件下载系统镜像文件资料并部署完成后,重启电脑。
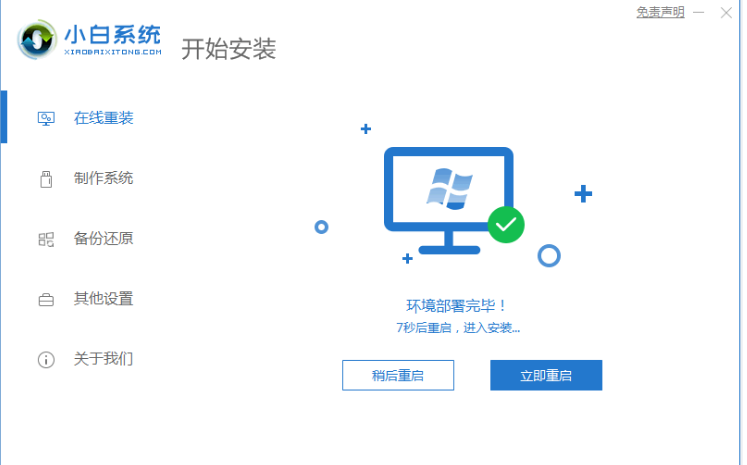
3、电脑重启后进入了开机选项界面,选择第二项xiaobai-pe系统进入。
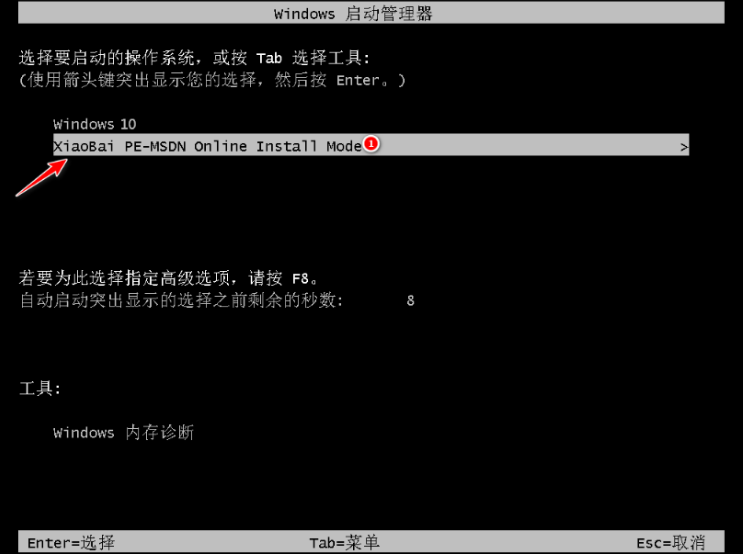
4、然后小白装机工具自动开始安装win10系统,安装完成后自动重启。
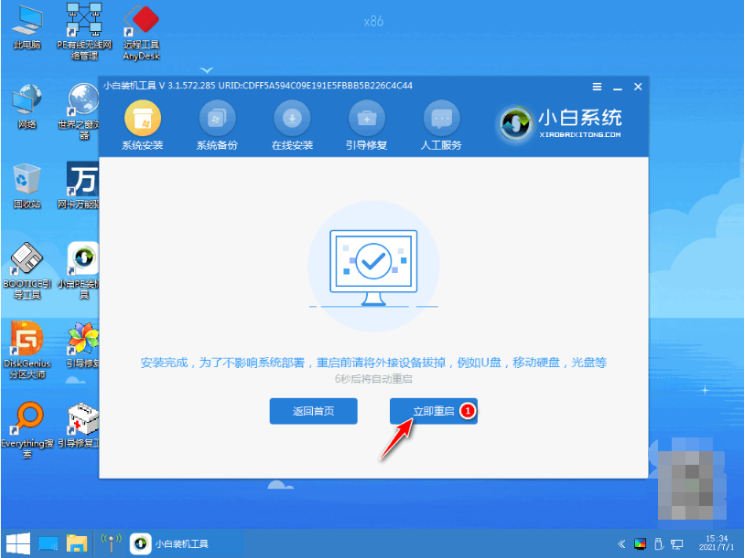
5、自动重启电脑,当进入新系统桌面即表示重装系统win10成功。
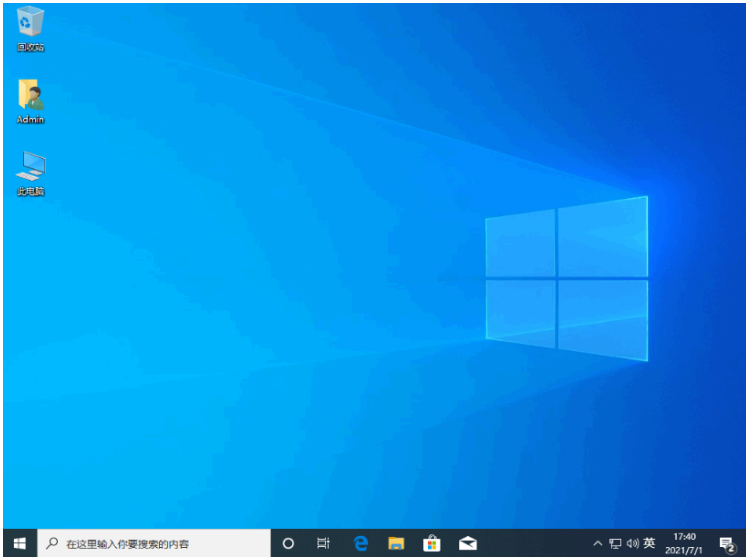
电脑卡可能是因为进程卡死或是bug消耗电脑大量资源Win10电脑:
1、使用快捷键打开任务管理器。
2、点击结束任务。
3、如果依旧卡死,长按电源键强制关机。
总结:以上就是关于重装系统如何自己操作,希望可以帮到各位哦。如果想了解更多的电脑系统重装教程,我们还可以进入到“魔法猪官网”内查看。
重装系统,重装系统教程,重装系统怎么操作











